Visão geral
Agora, no módulo bridge, temos como configurar o bot dos XMLs e integrações via SIEG e Questor.
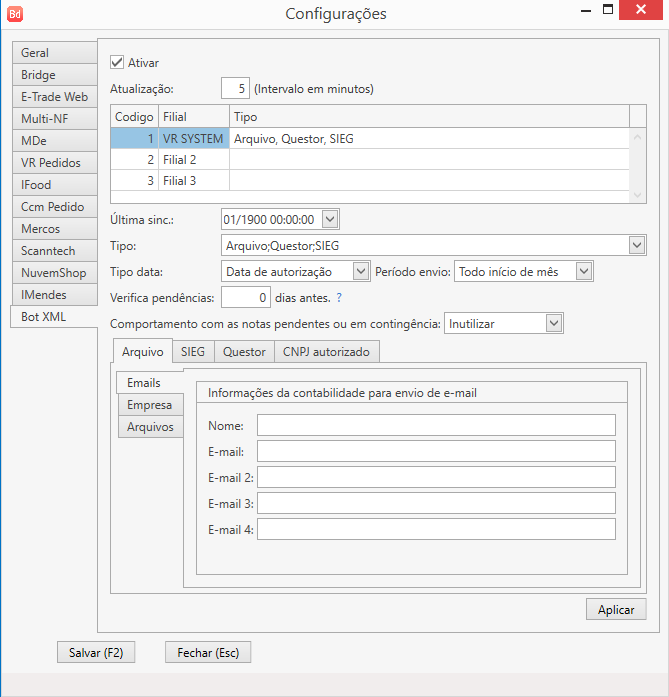
Observações
- O computador que vai usar o bot xml não pode estar em modo bridge
- Período é definido para cada filial
- Por exemplo, caso o período de uma filial for "a cada 30 dias", o bridge vai pular a sincronia dessa filial caso já tenha sincronizado recentemente.
- Esse período é aplicado para cada integração daquela filial
- Caso necessário, é possível alterar as URL's dos serviços do Questor e SIEG na primeira aba do bridge
- O SIEG envia um xml por vez, enquanto o Questor pode enviar um lote de até 50 xmls de uma vez
- A funcionalidade do modo Arquivo permanece a mesma usada no E-Trade
- As configurações, porém, são separadas do E-Trade.
- Enviamos os XMLs autorizados, cancelados, inutilizados e das notas de entrada pelas integrações
- Para gerar log é só colocar -v no atalho do bridge
- O computador com o bot XML deverá ter todos os certificados das filiais configuradas para a execução de comportamento a notas pendentes e verificação de pendências
- O botão Forçar envio vai zerar a coluna Exportada do Movimento_NFe para o reenvio de todas as integrações configuradas
- A coluna DadoIntegracao pode ter os seguintes valores conforme a tabela abaixo
- Antes, estávamos usando o campo Exportada para a busca dos documentos
- Esse campo armazenava um único valor inteiro onde, dependendo do valor, podia apresentar uma combinação de tipos de envio de um mesmo documento por integrações
- Vamos remover esse campo do E-Trade :)
- Agora. vamos utilizar um campo com valores compostos. Esse campo facilitará a leitura por técnicos e permitirá a expansão do bot xml para outras integrações
- Exemplo:
[{"TipoIntegracao":32,"TipoEnvio":0,"IdIntegracao":"DBAB3E770B7A4868A298D9CD860CADA2","IsConfirmado":false}]- TipoIntegracao: 32 - Domínio
- TipoEnvio: 1 - Documento autorizado
- IdIntegracao: DBAB3E770B7A4868A298D9CD860CADA2 - id de envio do documento
- IsConfirmado: false - retorno de confirmação do documento enviado (utilizado apenas para o domínio. as outras integrações vão vir com padrão true mesmo que não tenhamos como saber se não foram)
- Caso tenham mais de uma integração, vai retornar mais registros separados por vírgula.
Tipos de integração do bot xml (TipoIntegracao)
| Integração | Código |
| SIEG | 4 |
| Questor | 8 |
| Portal do contador | 16 |
| Domíno | 32 |
Tipos de documento a ser enviado (TipoEnvio)
| Tipo | Código |
| Autorizado | 1 |
| Cancelado | 2 |
| Inutilizado | 3 |
Questor
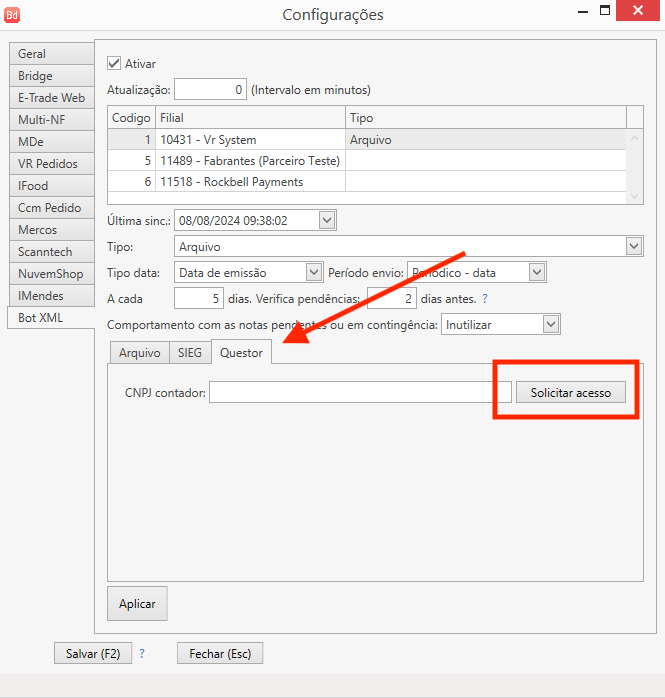
Depois publicamos o vídeo sobre o recurso, identificamos que a configuração correta para utilização do QUESTOR é a apresentada acima. O que muda:
- Não precisa mais de informar a chave de api e e-mail.
- Antes tínhamos uma tabela para informar os CNPJ dos contadores que terão acesso aos XML, agora isso passará para um único registro.
- Precisará de "Solicitar acesso" ou seja o contador terá que liberar no software da Questor o seu envio de XML para a conta dele. Isso pode ser feito abaixo.
- Só depois que o Contador liberar o acesso que o Bridge conseguirá enviar os XML.
Para mais informações sobre o passo 3 veja esse texto da documentação do Questor:
O Escritório Contábil precisará acessar o módulo Gerenciador de Empresas em Utilitários > Controle Acesso API SYN.
Caso não esteja funcionando, solicite um print ao contador das duas solicitações autorizadas, deve vir como abaixo o layout 200 e 201 autorizados.
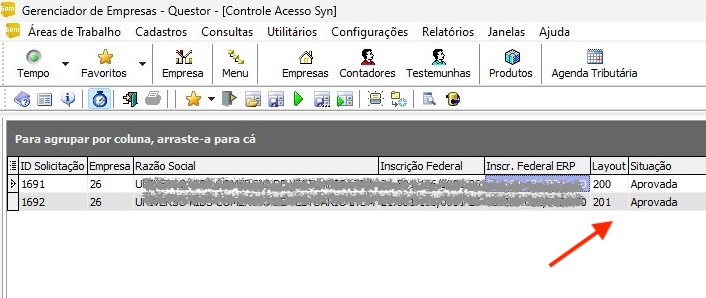
Para verificar se as notas subiram corretamente, siga o caminho:
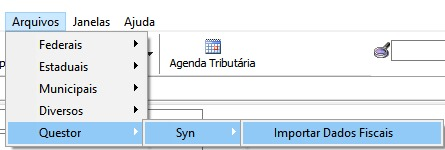
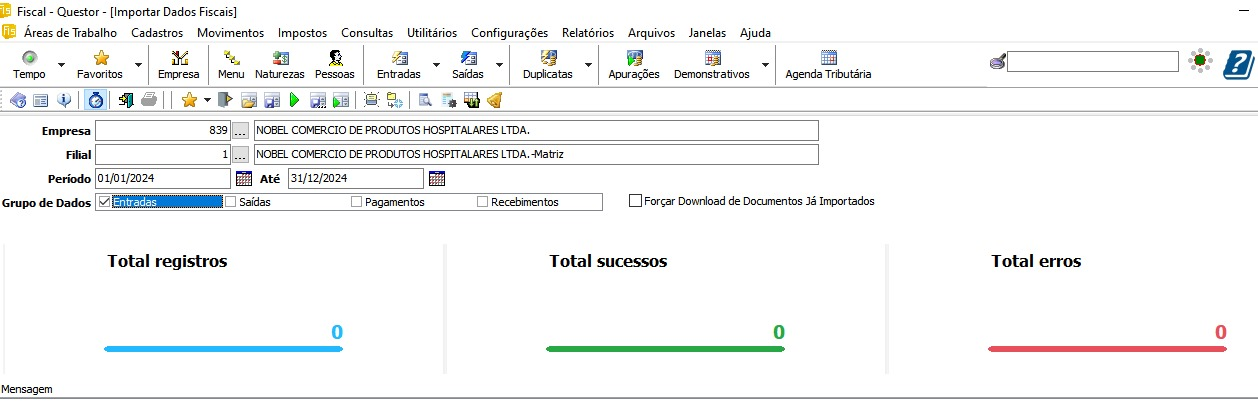
Imagens enviada por um contador
Tutorial de como verificar as notas
Outra opção: (não temos certeza)
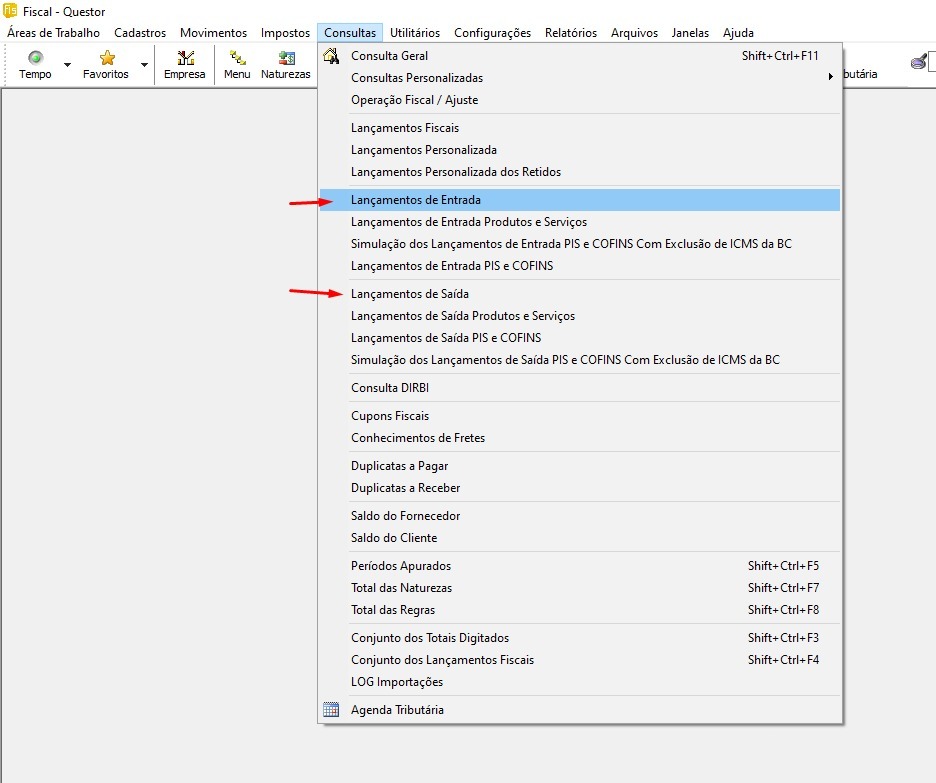
Imagem enviada pelo suporte do Questor
Oriente o contador a marcar a opção de Entrada e Saída
SIEG / Domínio
A SIEG é a integração oficial da Thomson Reuters - Domínio. Para ativar o SIEG no seu Domínio precisará de ativar a integração, aqui tem um manual de como o contador pode fazer isso no seu sistema. Todo caso recomendamos buscar o suporte da Thomson Reuters para mais informações e dúvidas.
Vídeo de como o contador pode gerar o serial da API para integrar no ERP
IMPORTANTE - SIEG
UTILIZE O MESMO E-MAIL QUE GEROU A CHAVE API
Portal do contador
É um portal da própria VR para o contador fazer o download dos XML de notas transmitidas pelo Bridge através do Bot de XML.
Esse portal tem algumas peculiaridade que falamos nesse vídeo: Como configurar o Portal do Contador:
- Os arquivos são removidos 90 dias depois de feito o upload
- Os arquivos de XML são armazenados no mês de referência configurado no Bridge
- Os arquivos são armazenados na pasta do CNPJ do cliente, assim se o cliente mudar de CNPJ esses XML ficam presos no CNPJ antigo.
- Para manter os CNPJ antigos precisa de guardar o cadastro antigo inalterado no BackOffice, se ele for modificado para o novo CNPJ o contador irá perder o acesso. Nesse caso deve ser feito um novo cadastro para o novo CNPJ ou baixar todos os dados do antigo antes de alterar.
- O cadastro do contador deve ser realizado no BackOffice e atribuído no cadastro do cliente, solicite ajuda do time da VR para isso.
- A senha do contador é cadastrada na ficha dele no BackOffice.
Domínio
Configuração
- O contador vai enviar uma chave para inserirmos na config do bridge (na documentação isso aparece como integrationKey)
- Inserir no campo Chave api contador e clicar no botão Verificar
- Vai aparecer uma tela com os dados do contador e o cliente.
- Clique em sim para buscar a chave da api que o cliente vai utilizar para envio de XMLs e busca de status de envio
- Após a confirmação, o campo da Chave api do cliente vai ser preenchido.
- Clicar no botão Aplicar para salvar as configurações
- Salvar config do bridge
Fluxo de envio
- O bot vai enviar os XMLs respeitando a configuração da filial do tipo de data do relatório
- Os arquivos são enviados um a um, mas não confirmamos o envio nesta etapa
- Não enviamos arquivos inutilizados para o domínio
- Após o envio de um arquivo, guardamos o id dele na coluna DadoIntegracao na tabela movimento_nfe para consulta posterior
- Após o envio de todos os arquivos, fazemos a confirmação de envio, um a um
- Depois dessa confirmação, atualizamos o DadoIntegracao do movimento_nfe com os valores específicos