Integração Gestor
A integração do E-Trade com o Gestor consiste em comunicar os dados existentes no sistema com o integrador, possibilitando assim a melhor gestão de tomadas de decisões no dia a dia sem precisar de estar fisicamente na empresa. O meio utilizado foi através de acesso direto ao banco de dados para buscar as informações desejadas.
Para as empresas que possuem mais que uma loja, com base de dados distintas, pode ser usado o mesmo ETrade Gestor. Facilitando ainda mais para o gestor a visualização e desempenho individual em um só canal.

Instalação do Integrador - Gestor
Obs 1: Antes de ser feita a configuração, deverá ser solicitado ao setor financeiro o login de acesso. Caso vá utilizar mais de uma filial no Gestor é necessário informar sobre a quantidade de liberação de cadastros.
Obs 2: O Gestor Integrador deverá ser instalado no servidor. Coloque na pasta "VRSystemIntegrador” e siga as configurações.
SEMPRE EXECUTAR O MESMO COMO ADMINISTRADOR
Requisitos mínimos
- Processador: A partir de Intel Core i3 (3ª geração)
- Memória RAM: A partir de 4GB
- SSD: A partir de 120GB (evite HD)
-
Sistema: Igual ou superior a Windows 10 X64
O E-trade foi desenvolvido apenas para Windows
-
O Etrade não funciona em versões Starter do windows
-
Não recomendamos, mas é possivel instalar também em windows 7
 porém deve estar ciente que esta versão não possui mais suporte da microsoft, então não podemos garantir o funcionamento da mesma ou nos responsabilizar por quaisquer problemas.
porém deve estar ciente que esta versão não possui mais suporte da microsoft, então não podemos garantir o funcionamento da mesma ou nos responsabilizar por quaisquer problemas.
Caso instale, se atente nesses pontos:- A arquitetura deve ser x64.
- Deve ter instalado tambem o Service pack 1
- Deve ser instalado o DotNet
 com a versão igual ou superior a 4.6.2.
com a versão igual ou superior a 4.6.2.
- Deve ter todas as atualizações baixadas.
Para saber mais, veja este post sobre o benchmark do e-trade
Configuração do Integrador
O arquivo VrSystemIntegrador.exe é o aplicativo que utilizaremos. Lembre-se de sempre executar como administrador.
Só será preciso executar o Integrador na instalação, após os Agente Integração (que é o responsável para a busca das informações na devida pasta) e Agente Atualizador (que permite a atualização automática e online do integrador) irão iniciar com o Windows e fazer as sincronizações automaticamente.
Baixe o Integrador do gestor no nosso site: Download e extraia o conteúdo no Disco C:.
- 1º - Instalar Agentes
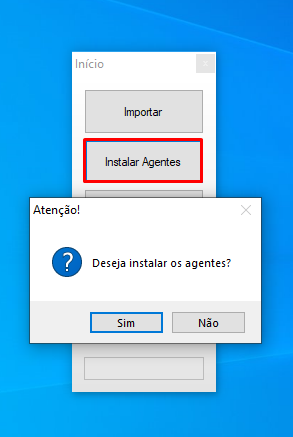
Após a instalação apresentará mensagem “Agentes instalados com sucesso”.
Caso dê mensagem de erro, verifique se o integrador foi aberto com “usuário administrador”.
- 2º - Configurar
Informe ao integrador o nome do servidor do E-Trade, seguindo o padrão do ArqId, como no exemplo abaixo:
Servidor: localhost\sql2019
Usuário: sa
Senha: senha
Banco de dados: Etrade
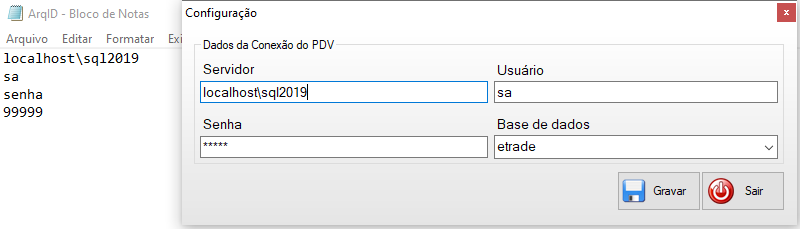
ATENÇÃO: Se o seu banco de dados possui outro nome de usuário, senha ou instância do SQL diferente do exemplo, deve ser alterado conforme necessário, seguindo então os nomes que foram dados na instalação e que são utilizados no ArqID. Caso contrário, o gestor não irá funcionar porque não irá se conectar ao banco de dados!
Por fim, clique em Gravar
- 3º - Chave
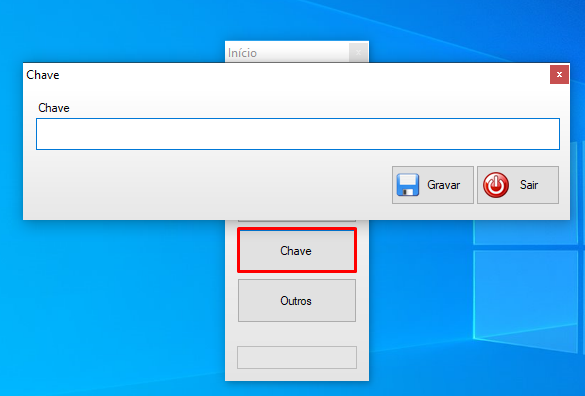
Informe a chave de acesso que está disponível dentro do portal do gestor: Gestor.vrsystem.info na área do cliente (Utilitários > Ferramentas).

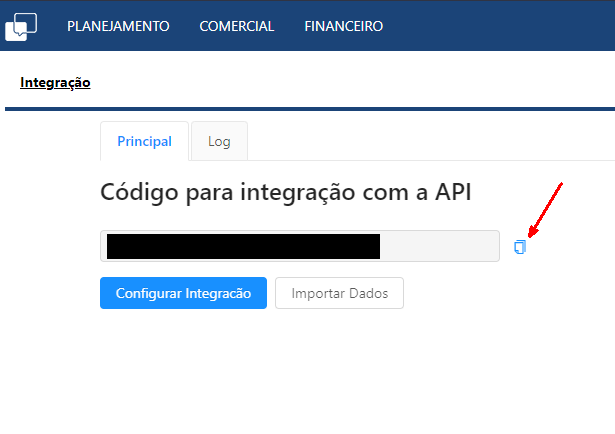
- Cadastre as filiais que deseja sincronizar no site do Gestor ETrade: entre na página com o seu usuário e senha, vá em Cadastros e clique em incluir.
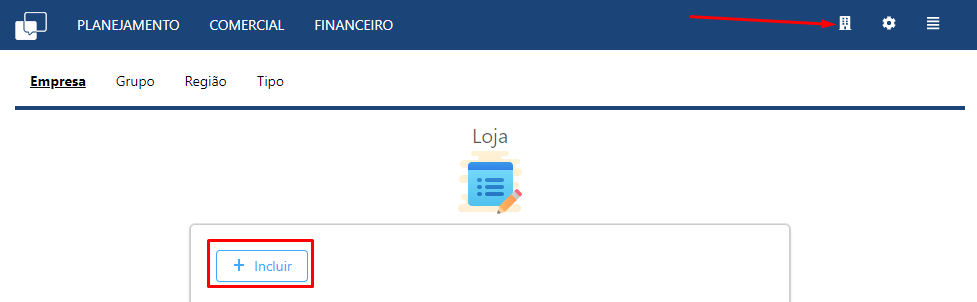
- Informe o código da filial (do ETrade) e o nome da empresa para identificação.
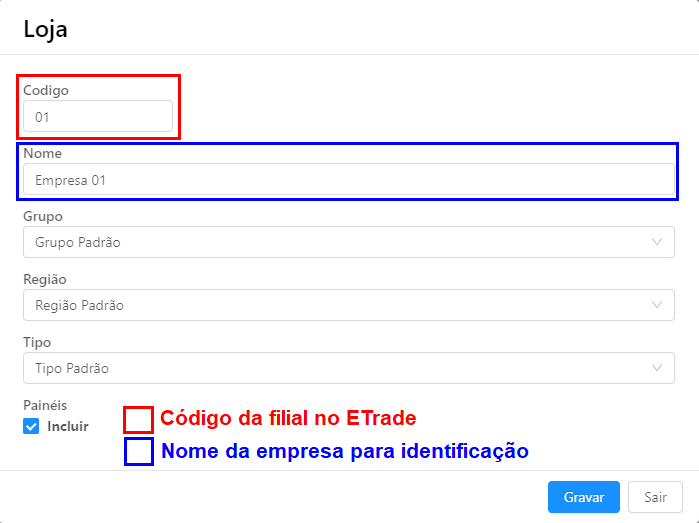
OBS: Caso você tenha mais de uma filial no mesmo banco, o código será referente a cada filial existente. Porém se forem bancos independentes todas as lojas deverão ter o código com o número da filial no banco.
Para testar a conexão clique em Importar e execute uma importação teste. Ao concluir será apresentado a mensagem Concluído com sucesso que mostra que a integração está completa. Caso dê alguma mensagem de erro, confira novamente a configuração feita no integrador.
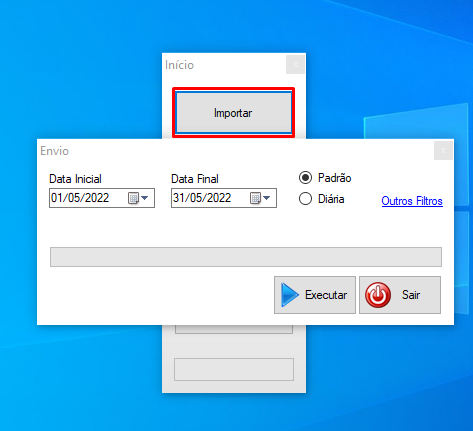
Após a importação tanto da opção Padrão quanto da Diária , deve ser conferido no Log do Gestor se foi importado os dados corretamente.

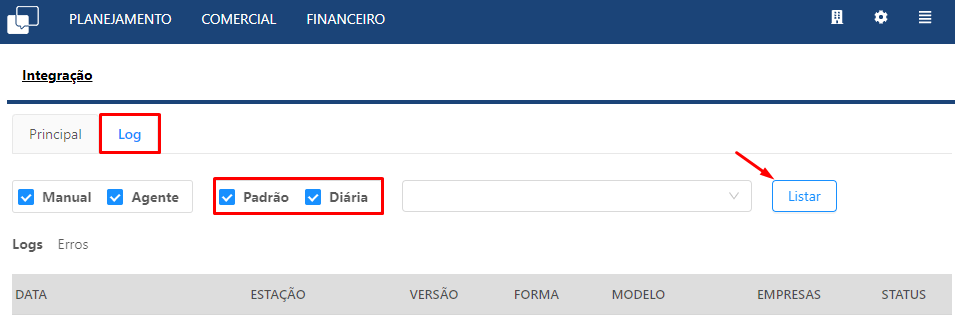
Após a importação automática o log mostrará o Status quando concluído. Nesse caso podemos afirmar que os agentes estão instalados e funcionando.
Caso ocorra erro na sincronização dos dados verifique o status dos agentes dentro do VRSystemIntegrador. Caso não esteja iniciado clique em Iniciar serviço e refaça a sincronização.
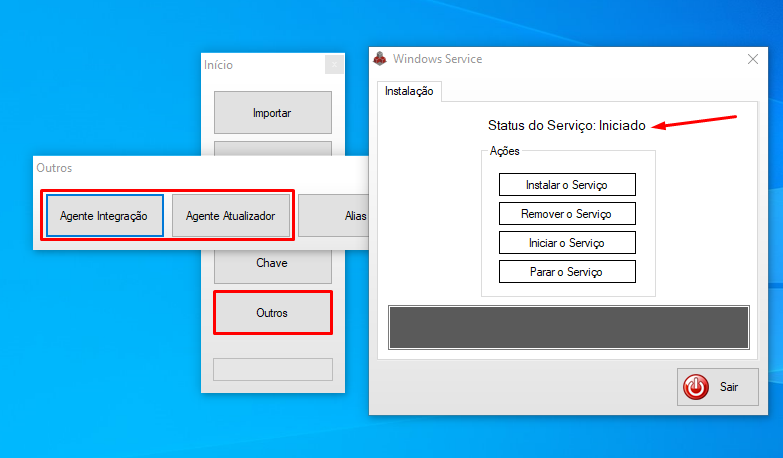
- O botão Outros é um utilitário da integração que permite verificar o Status dos Agente Integração e Agente Atualizador e configurar o Alias que é o responsável pela separação das sincronizações quando a empresa tem mais de uma filial com bancos independentes.
CONFIGURANDO FILIAIS NO MESMO GESTOR
- 1º opção - Filiais que utilizam o mesmo banco
Nesse cenário, onde o cliente tem todas as lojas utilizando o mesmo banco de dados, não é necessário configurar o Alias. O que irá separar os dados entre as mesmas será o código da filial (conforme a imagem ilustrativa abaixo).
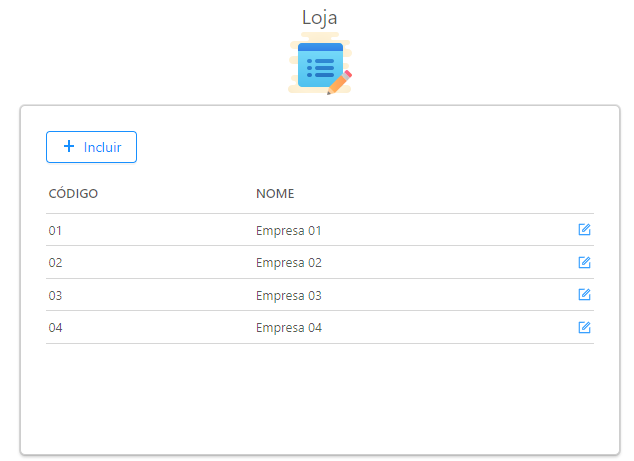
- 2º opção - Filiais que utilizam bancos independentes
Já nesse caso, quando um mesmo cliente pode ter lojas com banco de dados independentes (ou seja, cada loja tem seu servidor) deverá ser configurado o Alias para definir qual informação irá para cada loja cadastrada no Gestor.
No exemplo abaixo todas as lojas tem seu servidor próprio e as filiais com código 1.
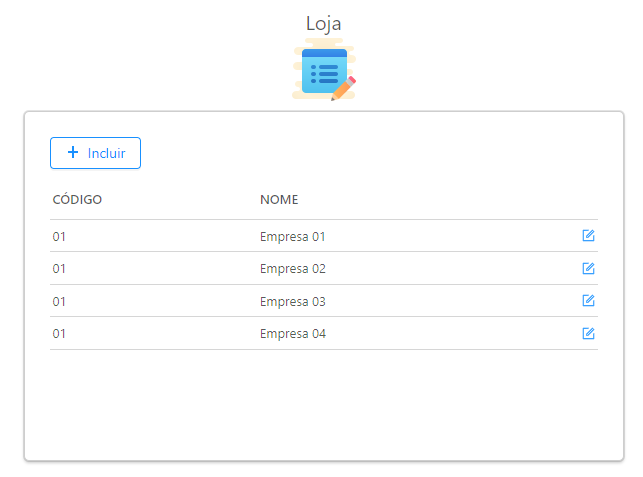
-
1° Passo: Defina um nome para colocar no Alias que facilite a identificação no momento da configuração (Sugestão: Nome da loja + Bairro ou Cidade).
Essa descrição fica a critério do técnico que estará fazendo a configuração
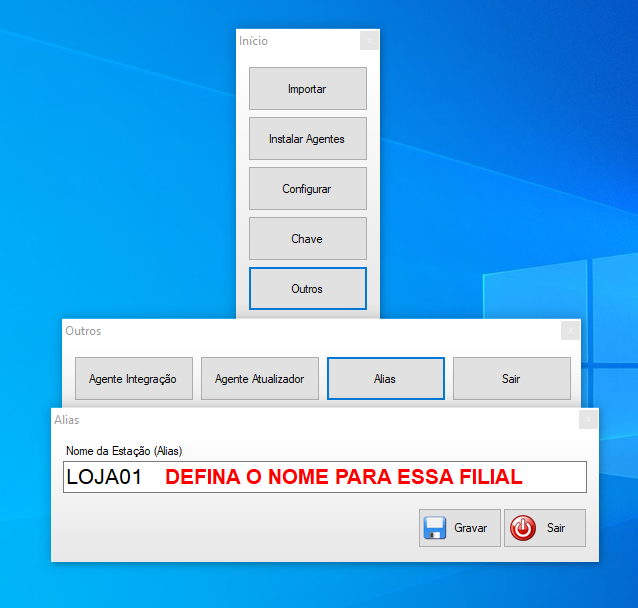
-
2º Passo: Configurar a descrição do Alias no portal
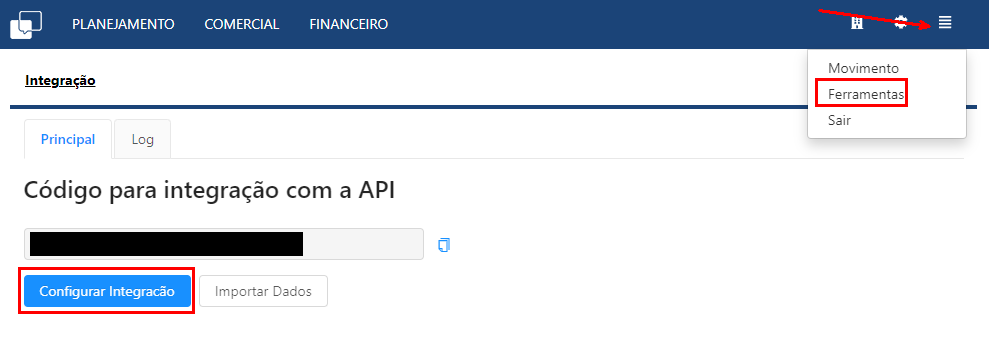
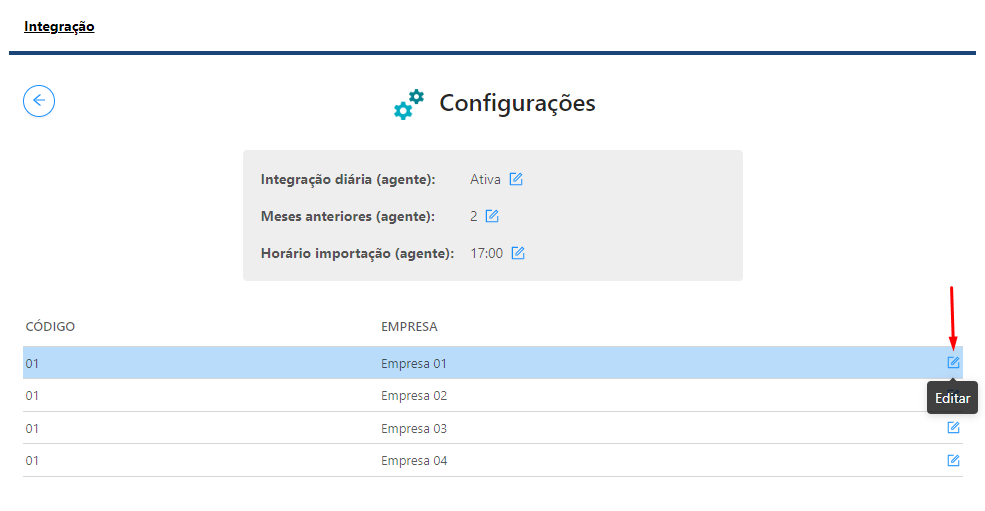
No campo ESTAÇÃO deve ser informado o mesmo nome configurado no ALIAS do VRSystemIntegrador.
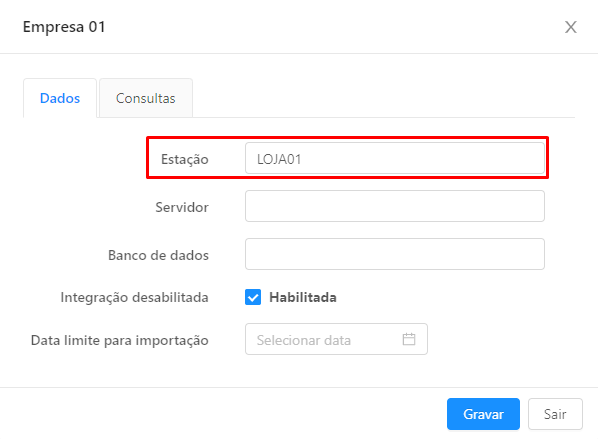
-
3º Passo: Feitas as Configurações acima, poderá ser gerada a importação conforme orientado no