Aqui explicarem como configurar o VR Pedido o módulo de Delivery da VR System.
O VR Pedido pode ser utilizado de forma independente e integrado ao E-Trade.
Como solicitar a ativação
Para solicitar a ativação de seu VR Pedido você deve buscar o representante que te atende e ele irá ativar o módulo VR Pedido. Caso não tenha um responsável lhe atendendo ou ainda não conhece nossos produtos, entre em contato nesse formulário.
O VR Pedidos precisa que a empresa esteja cadastrada no nosso BackOffice com seus devidos dados preenchidos. É necessário ter um Serial do VR Pedidos gerado para o seu nome.
Por enquanto o uso independe do E-Trade está restrito apenas a clientes da atendidos diretamente pela VR System.
Como ativar
Entre na ficha do cliente no BackOffice, você verá um grupo chamado: VR Pedidos
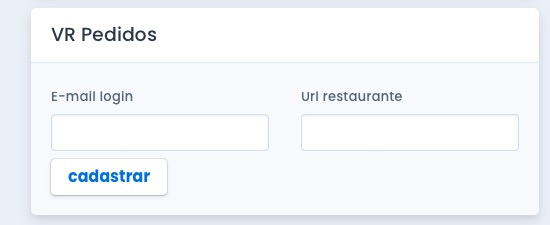
- Preencha o e-mail de login, cuidado pois isso não poderá ser alterado depois.
- Nós iremos enviar uma senha para o seu e-mail, caso essa senha não chegue, utilize o formulário de "esquecia a senha" no nosso site de administração do VR Pedidos.
- Preencha o nome da loja, que será utilizado para seus clientes acessarem a sua loja de on-line, ficará algo como: https://vrpedidos.com.br/pizzaria-luffy
- No exemplo acima o nome seria "pizzaria-luffy"
- Não utilize espaços ou caracteres especiais como (~,ç,:,#,@,!, etc)
- Clique no botão cadastrar
O sistema do BackOffice irá enviar uma requisição de cadastro para a API do VR Pedido, esses dados não podem ser alterados mais no BackOffice.
Quando o VR Pedidos cadastrar a empresa ele irá retornar um Token copie esse Token que ele será utilizado para autenticar suas requisições do Bridge com nossa API.
Caso não utilize a integração do Bridge com o E-Trade, pode ignorar esse token.
Mantenha esse Token do VR Pedidos em segurança e não compartilhe com ninguém, pois ele poderá fazer pedidos e demais solicitações na sua loja.
Renovar o Token
Porque renovar o token?
As vezes esse token pode ser vazado ou exposto ao público e é seguro gerar um novo Token.
Para gerar um novo token a loja precisa estar fechada e ativa.
- Por fechada, entende-se que não pode estar com o Bridge aberto e enviando ping.
- Por ativa, entende-se que deve estar com uma licença de uso válida para a data corrente.
Para renovar o token entre na ficha do cliente e clique no botão "renovar" um novo token será gerado e colocado acima.
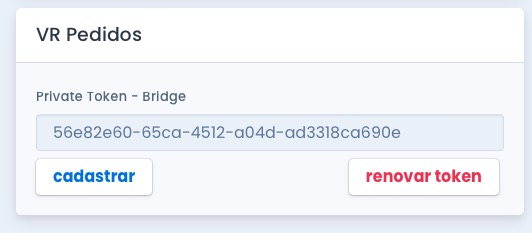
Lembre-se que ao fazer isso o token antigo perde acesso e para de funcionar. Então você terá que configurar o Bridge novamente com esse novo Token.
Configurar o sistema
A configuração do sistema para trabalhar com o VR Pedido é bem simples e fácil.
- Insira o serial no cadastro da filial.
- Configure o código das formas de pagamento no nosso cadastro de formas de pagamento.
- Essa configuração deve obedecer a seguinte regra:
4 Pix
3 Dinheiro
2 Cartão de Débito
1 Cartão de Crédito
- Colocar nos produtos do VR Pedido o código PDV dos itens baseado no código principal do E-Trade.
Configurar o Bridge
Configure o Bridge colocando o Token gerado no BackOffice e preenchendo as demais informações. No momento não trabalhamos com a configuração de Pagamento Online e Crédito de cliente, mas já deixamos os campos configuráveis para o futuro, por hora basta deixar em branco.
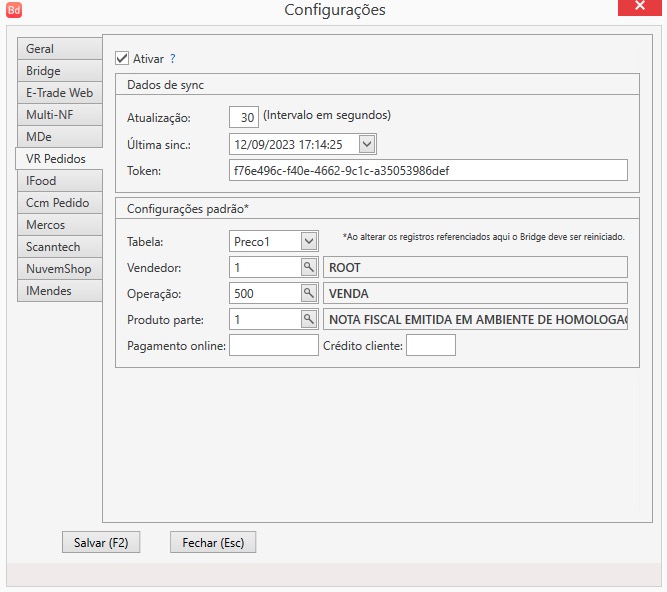
Com essa configurações concluídas o E-Trade estará pronto para sincronizar.
Por dentro do VR Pedidos
No VR Pedidos temos duas URLs a de administração e a frente de loja.
- Administração: é onde o lojista irá operar com o seu usuário, ele poderá ter acesso a parte de cadastro da empresa, produtos, configurações e até relatórios pertinentes a seu faturamento.
- Frente de loja: parte onde o cliente acessa para realizar seus pedidos.
O acesso a esses duas lojas tem um padrão. Para a administração basta acessar a url padrão, já na frente de loja a url é composta por: "https://vrpedidos.com.br/[nome-loja]" lembrando que esse [nome-loja] foi configurado inicialmente no BackOffice.
Clique aqui para acessar parte administrativa do VR Pedido
Na parte administrativa temos o botão de "Empresa" onde irá criar e cadastrar os dados da empresa.
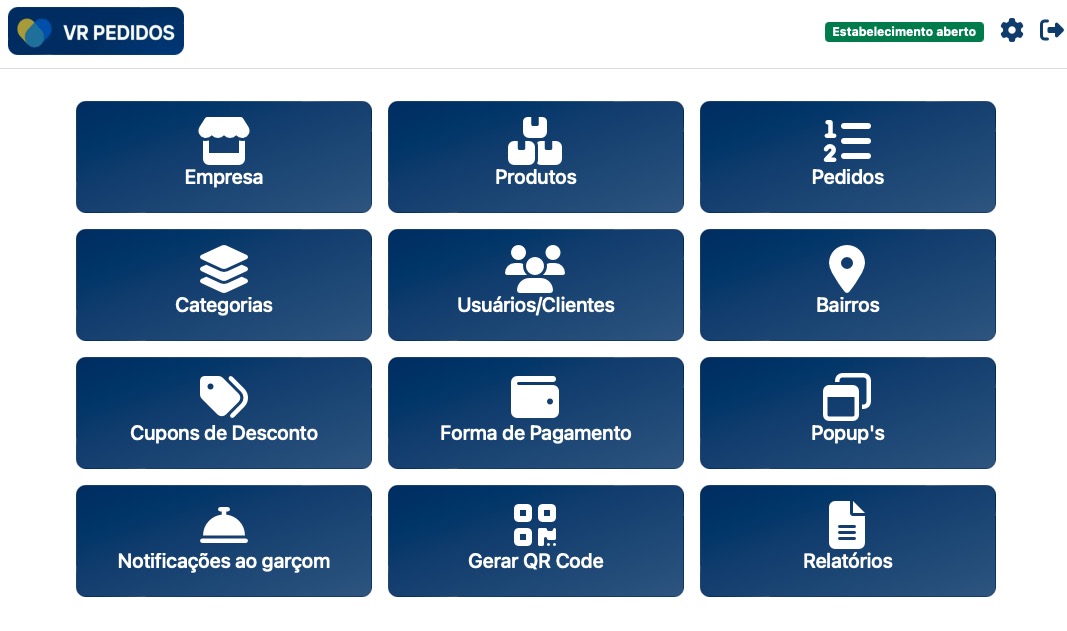
Nessa parte de empresa tem um botão de "Efetuar pagamento" onde irá gerar um recebimento e outro de "Atualizar licença" onde irá liberar o sistema e tornar a conta ativa.
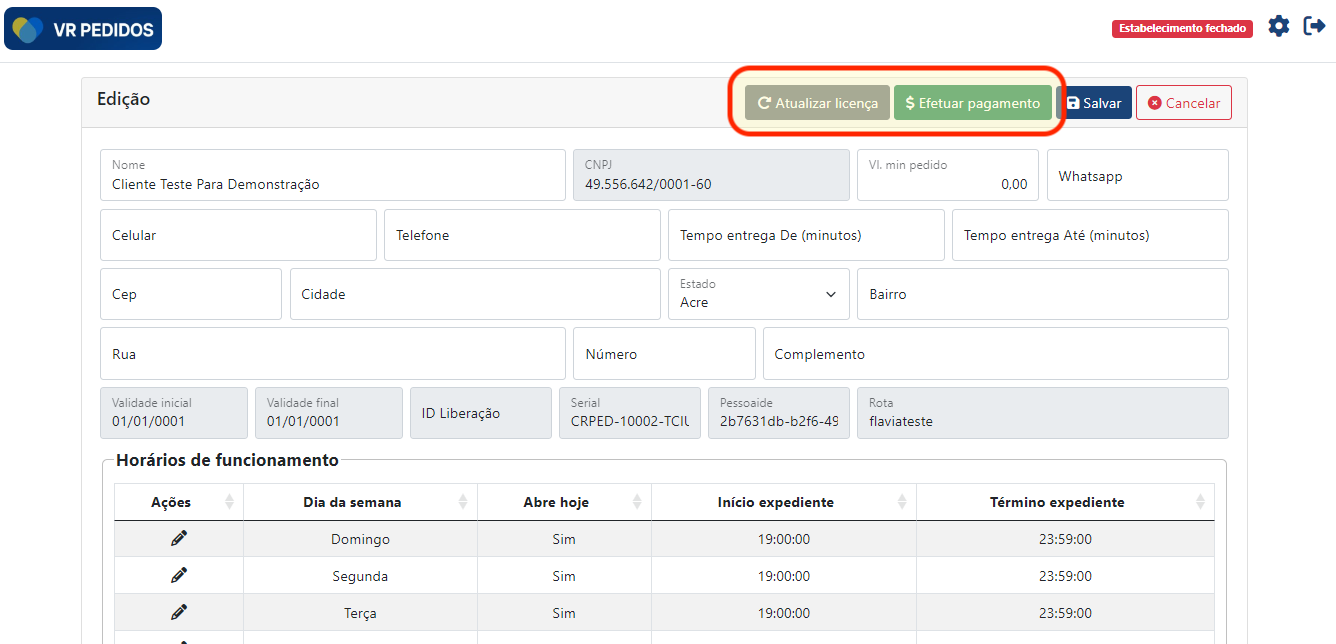
Utilize-os assim que ativar a sua conta via BackOffice.
Como funciona o VR Pedidos
O Bridge fica responsável por manter a loja aberta para o consumidor final, ele vai fazer um ping, recomendamos configurar o Bridge de 30 em 30 segundos.
Depois da loja aberta ele vai pegar todos os pedidos pendentes (Não confirmados), ele vai salvar esses pedidos no banco do E-Trade e marca-los como Pedido recebido.
Ao marcar com essa flag o VR Pedidos para de enviar esse pedido para sincronia.
Depois disso ele vai enviar as mudanças de status, passando os pedidos e os novos status, ele pega esses status a partir das mudanças ocorridas no Delivery.
Por fim, ele vai no banco pegar os produtos que tiveram alteração no cadastro ou no preço, ele puxa apenas os produtos marcados como "Sincronizar com app integrados" na aba Integração do cadastro de produtos. Ele vai enviar o preço definido na tabela de preço da configuração do Bridge, bem como se o produto está inativo ou ativo.
Possíveis estados de um pedido
public enum StatusPedidosEnumerator
{
/// <summary>
/// Recebido na loja, Delivery e Retirada
/// </summary>
[Description("Pedido recebido")]
PedidoRecebido = 1,
/// <summary>
/// Em preparo na loja, Delivery e Retirada
/// </summary>
[Description("Pedido em preparo")]
PedidoEmPreparo = 2,
/// <summary>
/// Delivery
/// </summary>
[Description("Saiu para entrega")]
SaiuEntrega = 3,
/// <summary>
/// Delivery
/// </summary>
[Description("Pedido entregue")]
PedidoEntregue = 4,
/// <summary>
/// Retirada
/// </summary>
[Description("Pronto para retirada")]
PedidoProntoRetirada = 5,
/// <summary>
/// Recebido na loja, Delivery e Retirada
/// </summary>
[Description("Pedido cancelado")]
PedidoCancelado = 6,
}
Na configuração do Bridge existe uma configuração chamada: Inativar produtos sem estoque. Ao ativar essa opção na hora de sincronizar os produtos ele vai pegar também os itens que tiveram movimentacao de estoque, verificar se eles ficaram negativo ou zerado e se tiver vai inativar esses itens.
Essa opção de sincronia pode ser usada para clientes que desejam trabalhar com o cardápio digital na mesa, bem como outros segmentos diferente de Food que precisam de ter um estoque mais apurado para entrega.