O menu de contagens do E-Trade é um ótimo recurso para fazer correções no seu estoque caso tenha algum erro ou até mesmo para os usuários do E-Trade que nunca tiveram controle de estoque e agora desejam controlá-lo produto a produto.
1. PARA USUÁRIOS BRIDGE
Para usuários que utilizam o modo bridge é necessário atualizar o cadastro de produtos e estoque dos mesmos antes de iniciar qualquer passo da contagem. Antes de iniciar a contagem basta abrir o bridge e clicar no botão “Sync cadastros”.
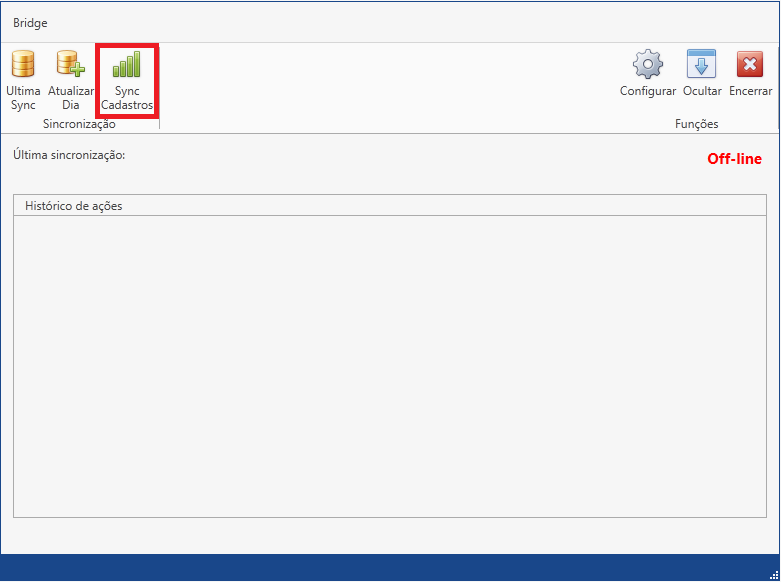
2. PRIMEIROS PASSOS
Para acessar o menu de contagens acesse as seguintes opções:
- Ao abrir o E-Trade, clique na seção “Estoque”
- Clique na subseção “produto”
- Clique na Aba “Estoque”, após isto, clique em “Contagem de Estoque”
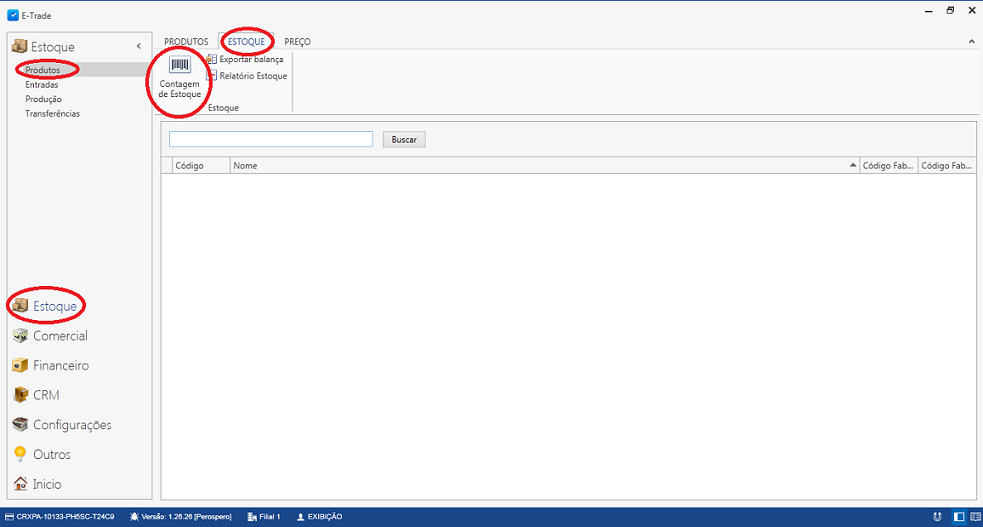
3. ZERANDO O ESTOQUE
3.1 PRIMEIRO MEIO PARA ZERAR ESTOQUE
Em algumas situações onde o usuário não tem controle de estoque é aconselhado zerar seu estoque completamente antes de fazer a contagem, assim produtos com estoque negativo não o prejudicarão, poupando-lhe tempo que seria perdido com cuidados extras, sendo um processo simples e rápido.
Para zerar o estoque, abra o menu de contagem. Clique nos botões "Novo", em seguida "Salvar" e "Zerar", por último clique em "Efetivar".
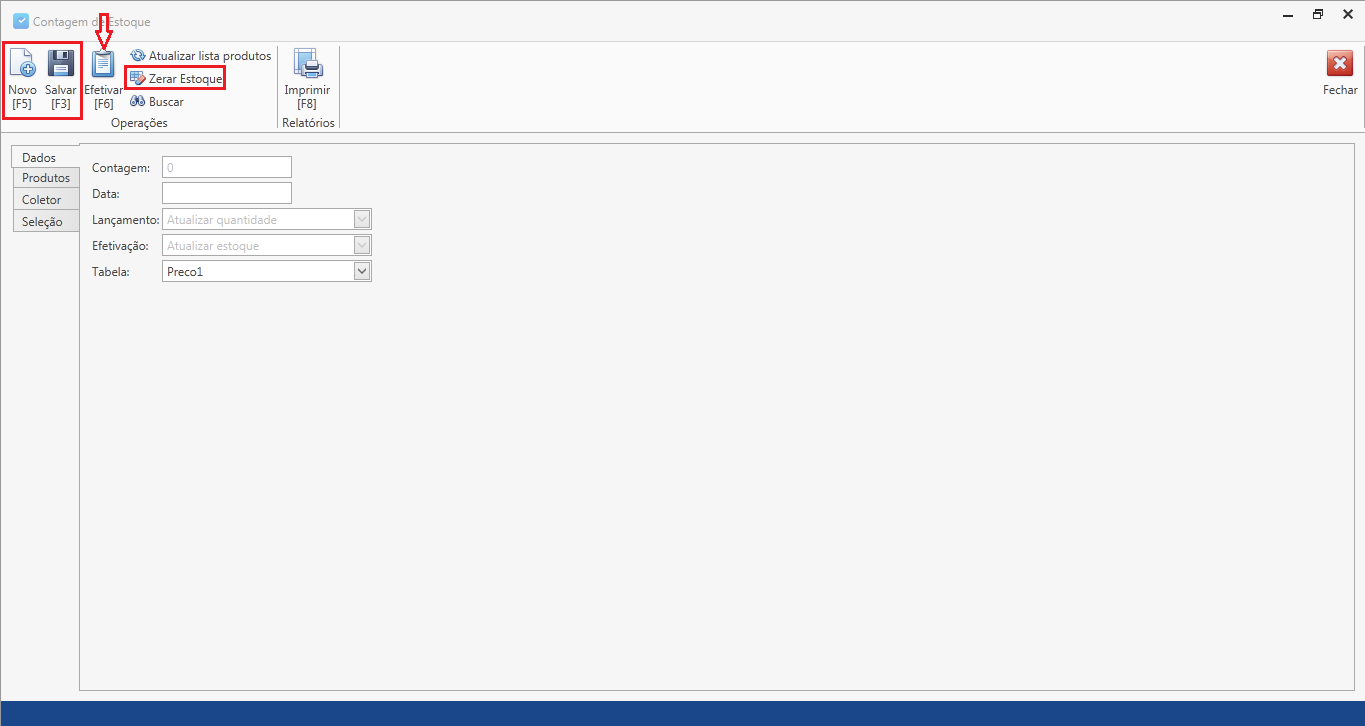
3.2 SEGUNDO MEIO PARA ZERAR ESTOQUE
No menu de contagem selecione a opção “Novo”, note que os filtros presentes na aba “Dados” agora ficaram disponíveis para alteração. Nesta mesma aba nos filtros “Lançamento” e “Efetivação” selecione as opções “Atualizar quantidade” e “Atualizar estoque” respectivamente. No filtro “Tabela” pode se deixar a que já está selecionada ou marcar uma que seja do interesse do usuário.
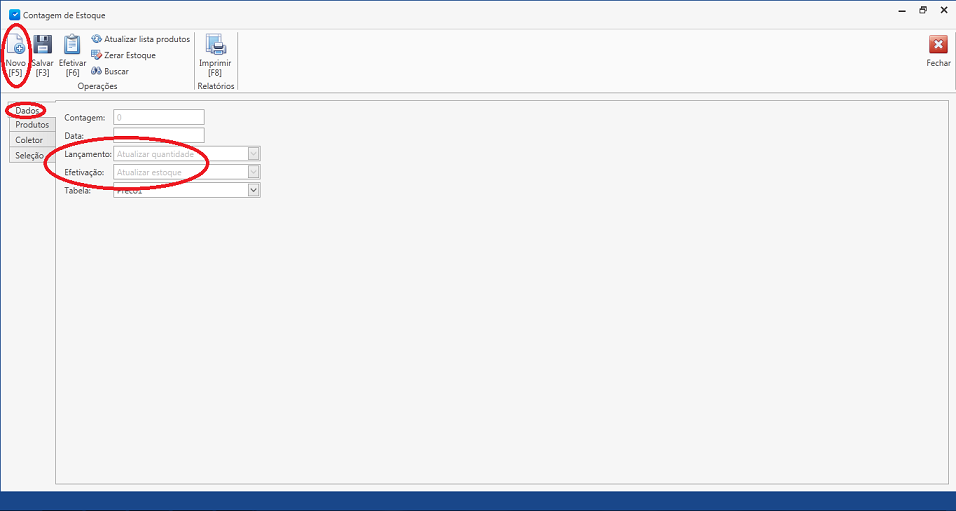
Vá na aba “Seleção” e Marque “Lançar produtos com quantidade zero.” E clique em “Adicionar itens”
OBS: Caso queira zerar apenas o estoque de uma classe específica, antes de clicar em “adicionar itens” selecione a nos filtros de classificação mercadológica.
Agora clique “Efetivar” para terminar o processo e aguarde. Assim o estoque será zerado.
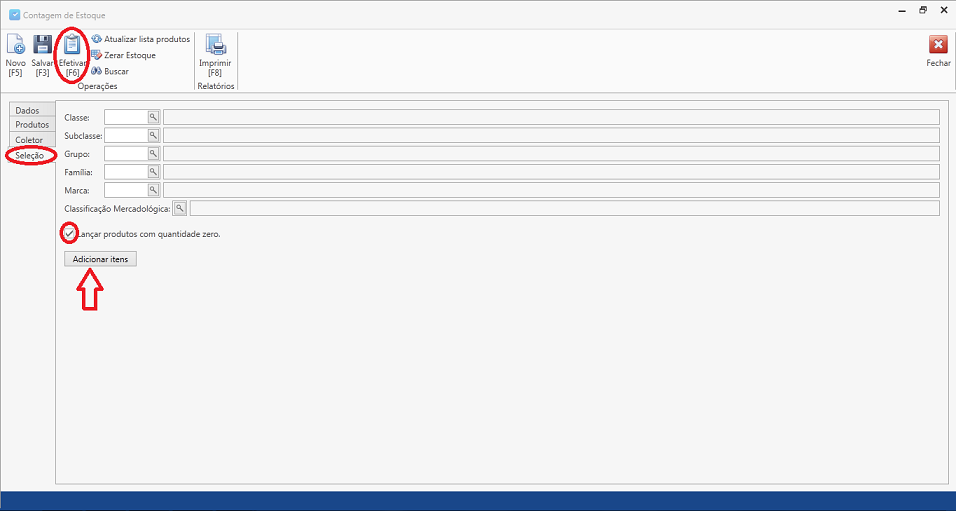
4. CONTAGEM
Para se fazer a contagem sempre se deve clicar no botão “Novo” e selecionar na aba “Dados” nos filtros “lançamento” e “Efetivação” a forma como se deseja fazer a contagem. Com base em dois conceitos se escolhe essa forma: Incrementar ou Atualizar. Por exemplo, para um estoque como o seguinte:

4.1 FILTRO: LANÇAMENTO
Nesse filtro será selecionado como se deseja lançar a contagem no sistema havendo duas formas para se fazer isso:
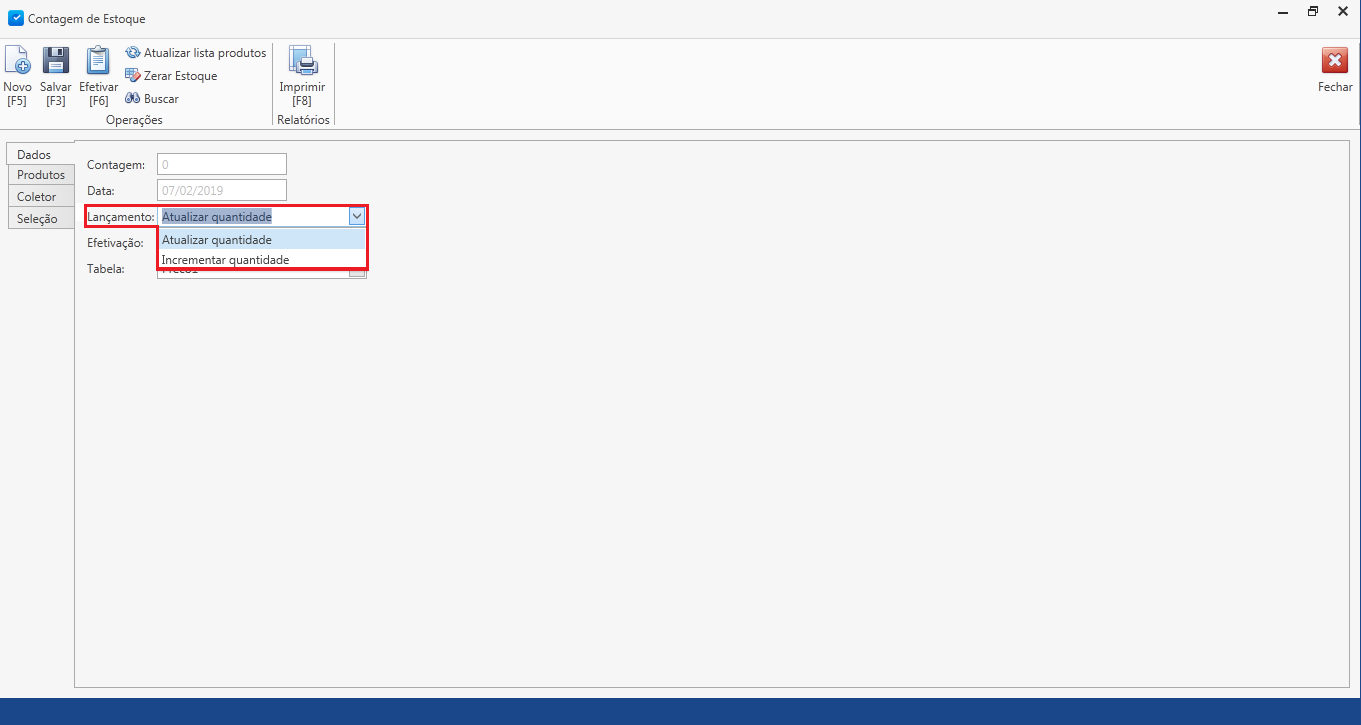
4.1.1 ATUALIZAR QUANTIDADE
Ao selecionar essa opção de filtro, quando for inserida a quantidade de cada produto que foi contado, o sistema substituirá o valor contado anteriormente pelo inserido, por exemplo:
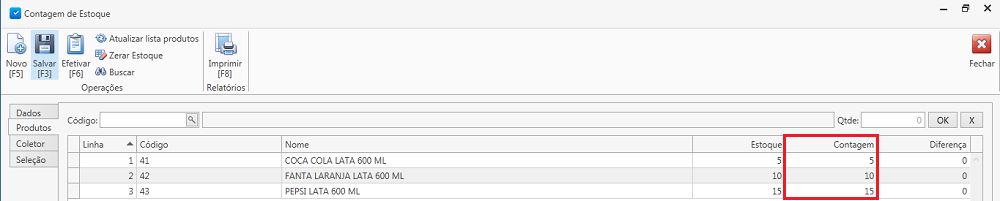
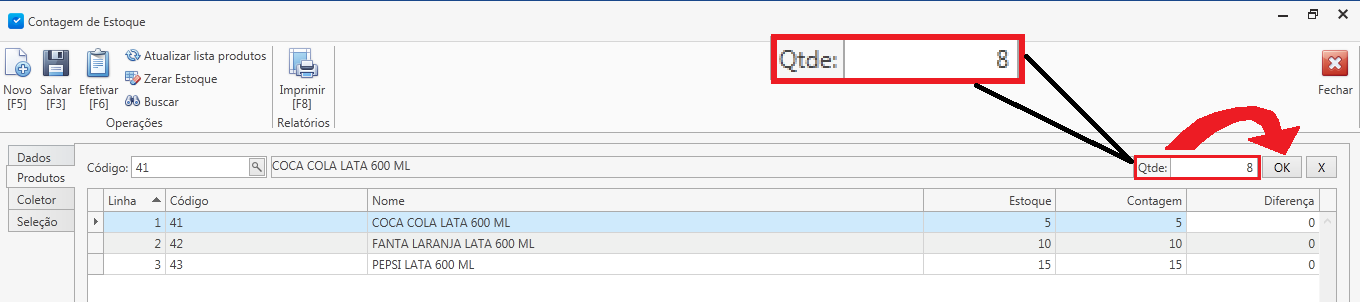
Ao clicar em “OK” a contagem de Coca Colas que era 5 unidades será atualizada para 8 unidades.
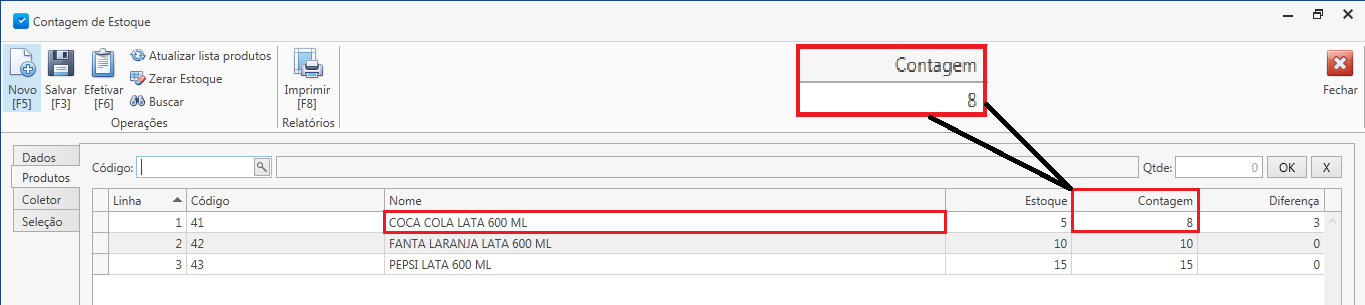
Atenção, para visualizar a quantidade atualizada da contagem após clicar em “OK” é necessário clicar no botão “Atualizar lista de produtos”.
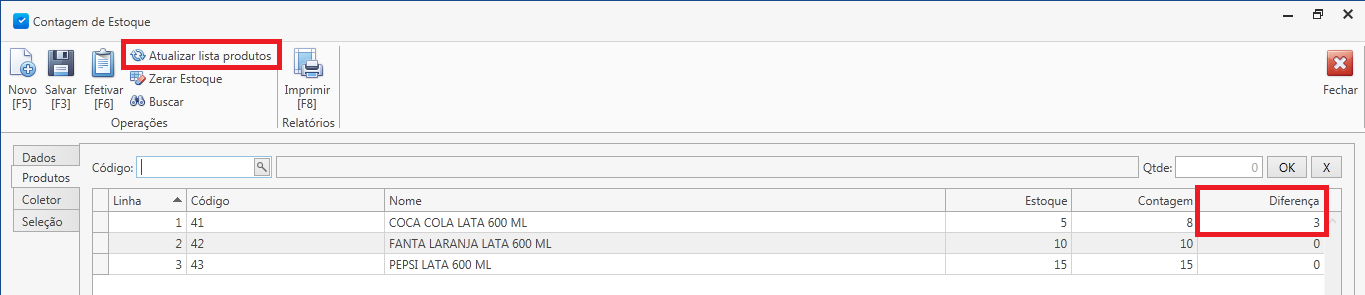
Note que a Coluna “Diferença”, na célula referente a Coca Cola teve seu valor alterado de 0 para 3. Essa alteração acontece pela função desta coluna de mostrar a diferença entre sua nova contagem e o estoque anterior, basicamente (Contagem - Estoque = Diferença), logo: 8-5=3.
4.1.2 INCREMENTAR QUANTIDADE
Ao selecionar esta opção de filtro, diferentemente da opção de ”Atualizar quantidade” que substituía o valor que estava na contagem por um novo, esta vai somar a contagem todos os valores que forem adicionados ao campo “Qtde”. Por exemplo, na contagem de Coca Cola que está com 8 unidades, ao colocar 1 na “Qtde” a contagem deverá ir para 9 unidades e posteriormente ao colocar 3 na “Qtde” a contagem deverá ir para 12 unidades, segue visualização:
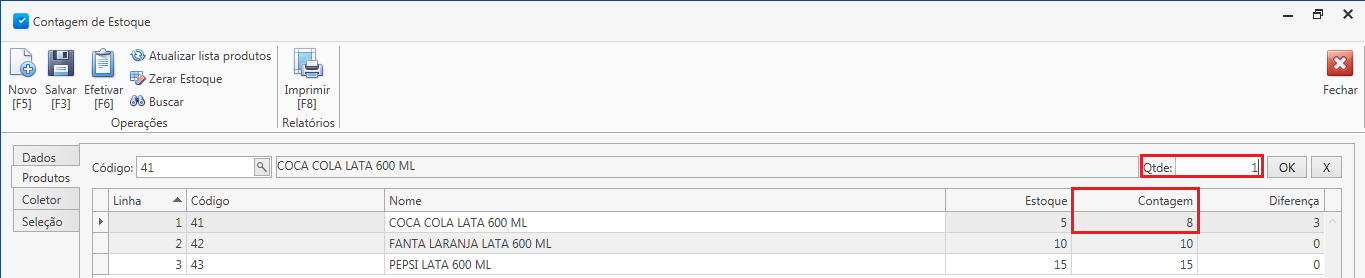
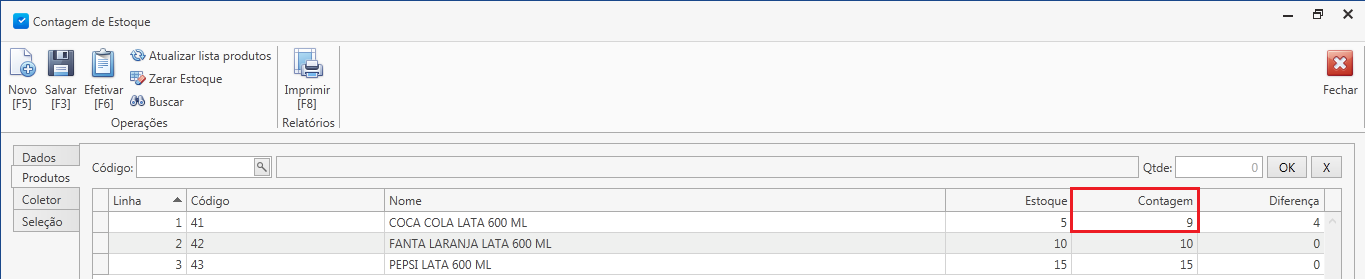
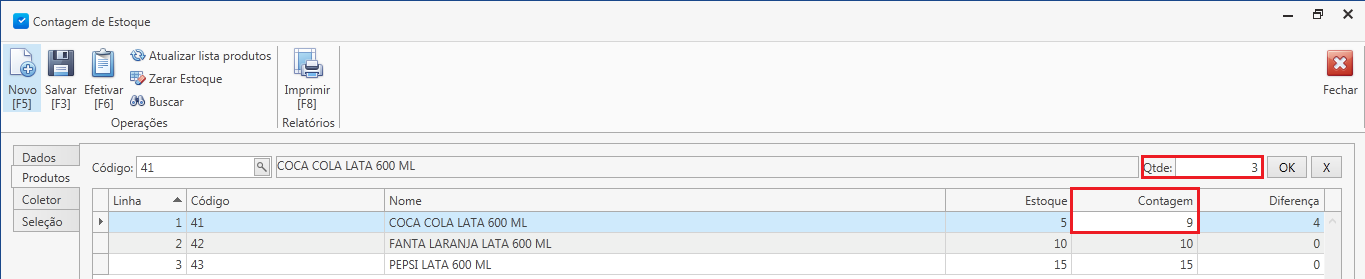
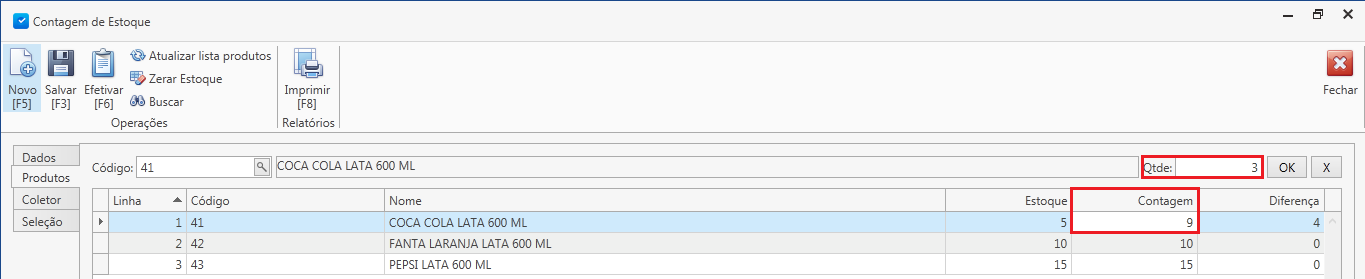
4.2 FILTRO: EFETIVAÇÃO
A contagem só causará mudanças no estoque após ser efetivada, clicando no botão “Efetivar”(localizado no canto superior esquerdo da tela),porém há de escolher entre duas opções como a contagem influenciará o estoque: “Incrementar estoque” ou “Atualizar estoque”.
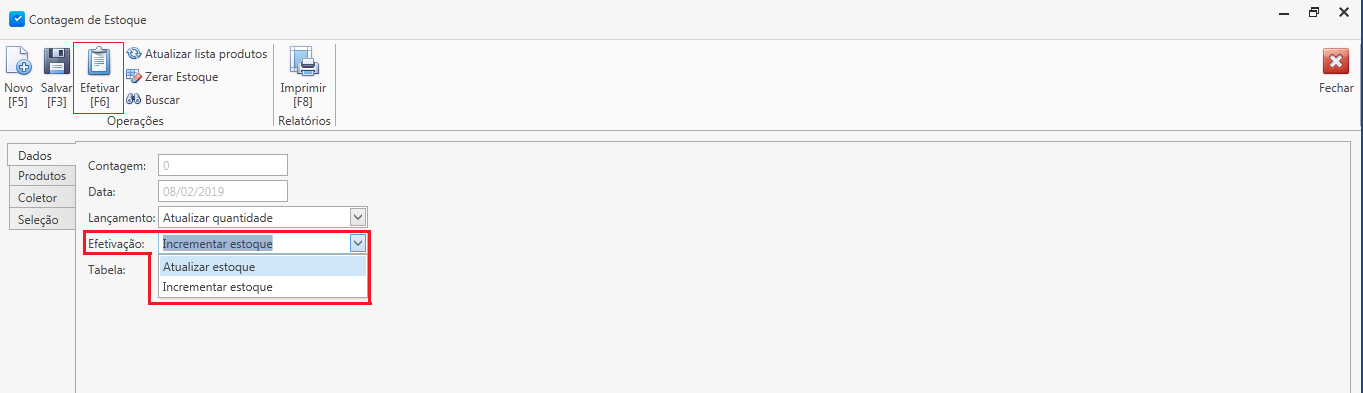
4.2.1 INCREMENTANDO ESTOQUE
Com a opção de “Incrementar estoque” selecionada, a contagem será somada ao estoque, por exemplo para a seguinte contagem e estoque:
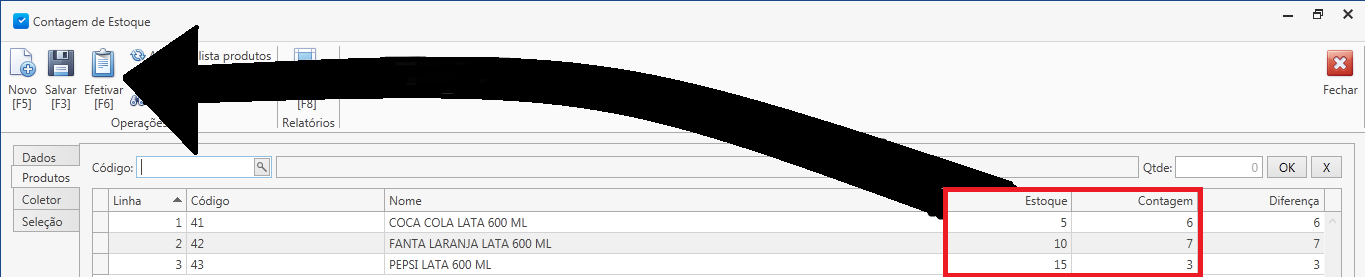

Note que após efetivar a contagem o sistema mostra apenas uma mensagem no rodapé da tela e não atualiza a coluna de estoque, para visualizar as alterações de estoque feitas pode-se pesquisar o produto no campo de pesquisa intitulado “Código”; retirar um relatório de estoque ou abrir uma nova contagem com os produtos que a nova coluna de estoque virá atualizada.
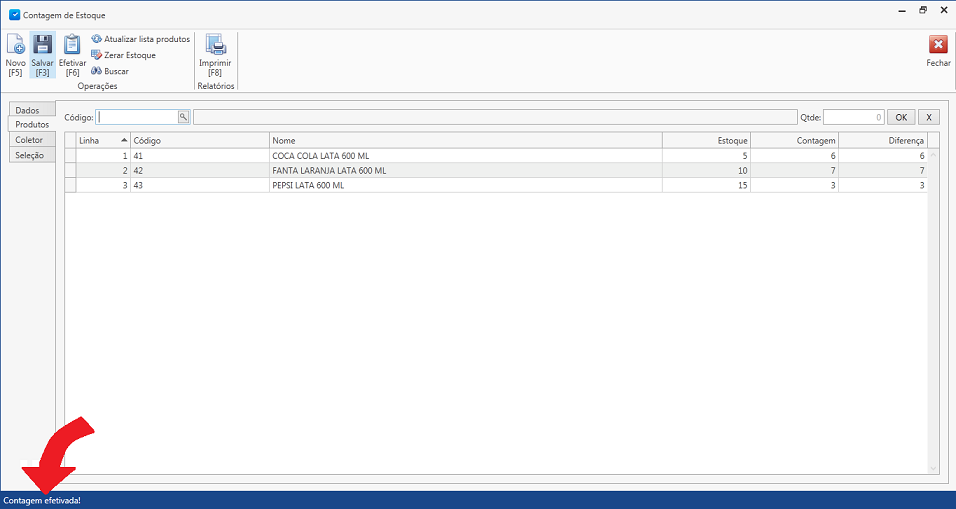
4.2.2 ATUALIZANDO ESTOQUE
Com a opção “Atualizar Estoque” selecionada, os valores de estoque serão substituídos pelo os da contagem, por exemplo para a seguinte contagem e estoque:
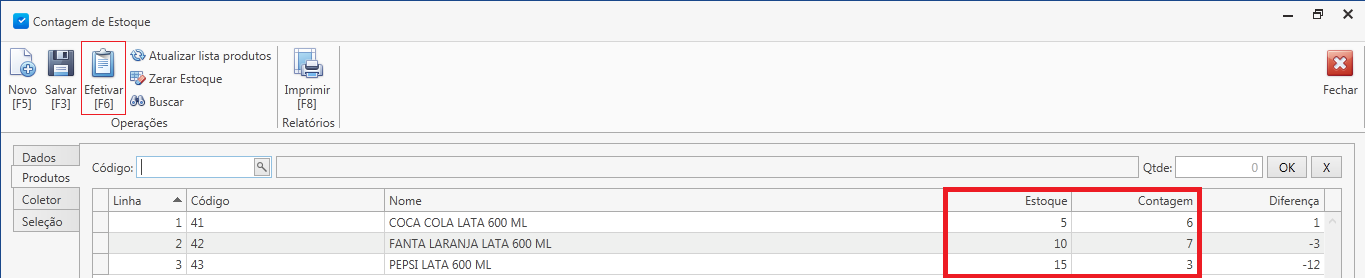

5. DIVERSOS E DÚVIDAS FREQUENTES
5.1 É NECESSÁRIO FINALIZAR A CONTAGEM OU PODE-SE TERMINAR EM OUTRO MOMENTO?
Não, pode-se fechar o menu de contagem em qualquer momento e reabri-la posteriormente, basta clicar no botão “Salvar” antes de fechar
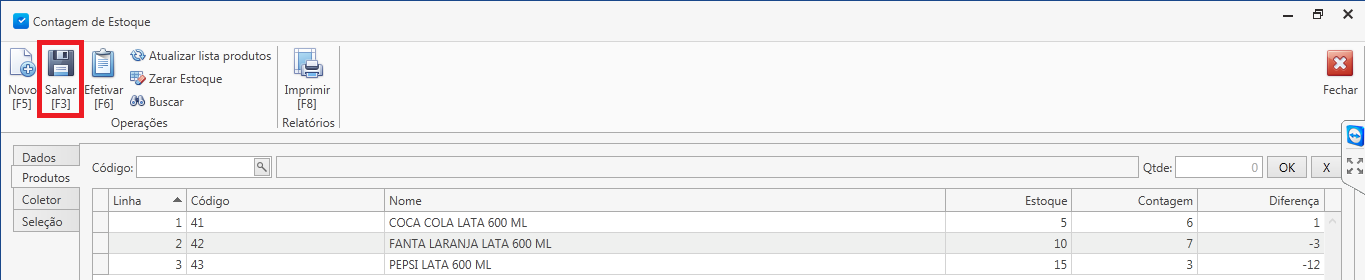
Para reabrir a contagem basta clicar no botão “Buscar” e localizar por data a contagem que estava sendo feita:
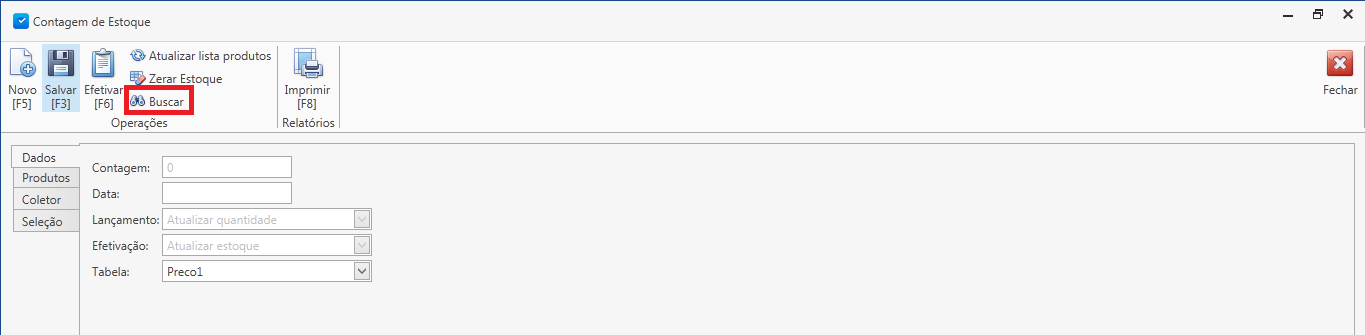
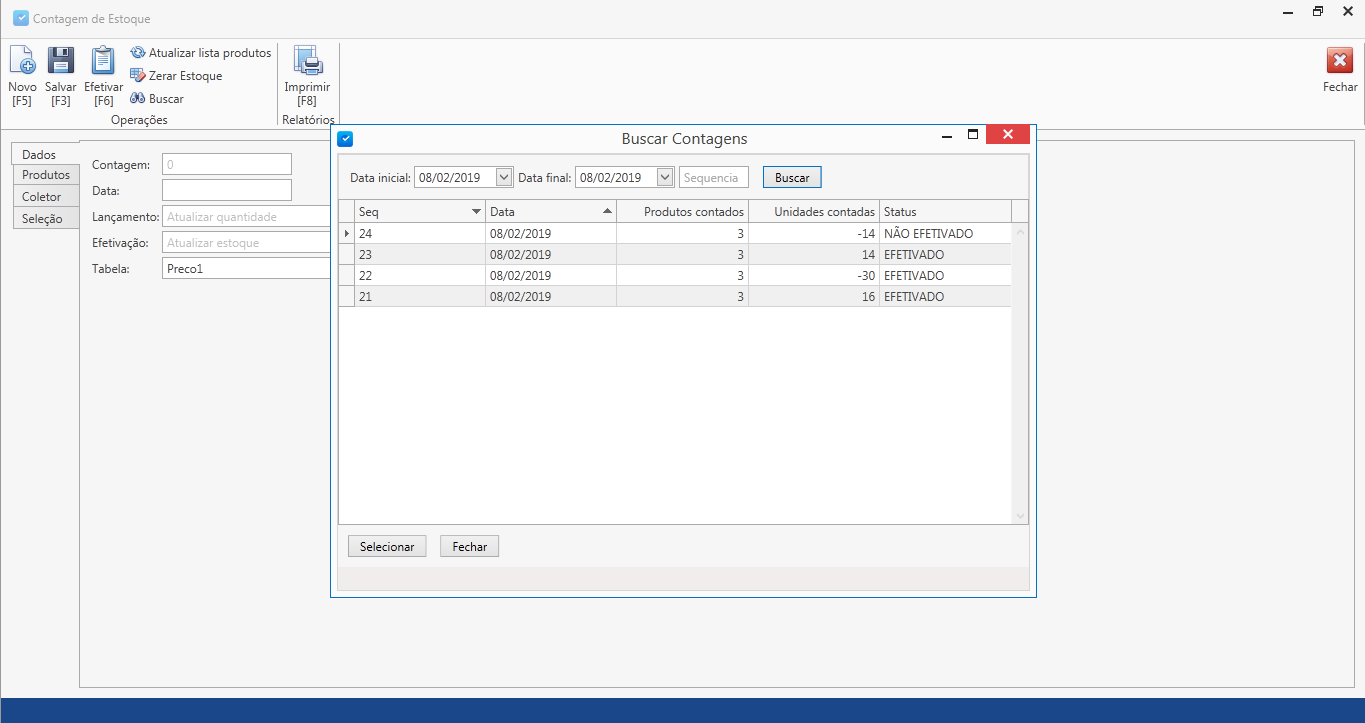
Para continuar a contagem basta dar 2 cliques na desejada.
5.2 CONTAGEM RÁPIDA DE ESTOQUE
Este campo é utilizado para realizar a contagem rápida de estoque e conferência do mesmo se necessário. Na aba produtos faz se o seguinte processo:
- Código: Coloca-se o *(asterísco) ou F2 e o código do produto para seleção do produto a ser contado.
- Qtde: Digita-se a quantidade que deseja colocar no estoque.
- Confirmar (ENTER): ao terminar de selecionar seus itens para entrada no estoque ,aperte esse botão para confirmar a solicitação.
- Limpar (ESC): limpa o campo código.
Para efeito de conferência se apertarmos o botão #(cerquilha) ou F3, mais o código do produto é possível verificar o estoque atual do mesmo.
5.3 VÍDEO MANUAL