Vamos mostrar todos os detalhes da novo recurso de conferência de pedido.
Um recurso simplesmente imperdível que irá trazer uma economia gigantes para sua gestão.
É o E-Trade trabalhando para agregar valor e trazer economia para o seu negócio.
Onde acessar a tela
- Dentro do módulo estoque, na aba entradas, a tela pode ser acessada de duas formas
- Selecionando o movimento de compra e clicando no botão na parte superior da tela
- Abrindo o movimento, acessando a aba OUTROS e clicando em PEDIDO
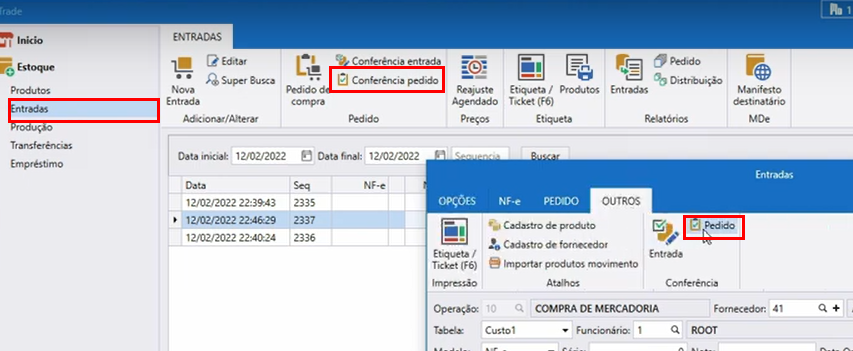
Iniciando o processo de conferência
Configuração de pesquisa
- Ao abrir a tela, o primeiro passo é localizar o seu pedido de compra na aba pesquisa.
- Temos de buscar pelo pedido para poder relaciona-lo ao movimento de compra, pois o sistema ainda não sabe que um é referente ao outro.
- Ao buscar, serão listados os pedidos, caso queira abrir o movimento pra se certificar que é o correto, basta dar duplo clique sobre ele.
- Após localizar, faça a configuração, no rodapé, do cálculo que será utilizado.
Configurando o comportamento do cálculo
Nesta parte, deve ser configurado o modo de cálculo e as margens de erro para quantidade e preço.
- Cálculo do preço: considera ou não os impostos. isso pode alterar o valor dos produtos na tela.
- Margem dif. %:
- Qtde: margem de erro aceitável para quantidade, sendo negativo ou positivo.
- Valor: margem de erro aceitável para preço, sendo negativo ou positivo.
- Ou seja, se eu coloco por exemplo, uma margem de 10%, a margem na compra pode ser 10% menor ou maior que o pedido. Agora se eu não coloco margem, deixando zerado, a compra tem de bater exata com o pedido
- Salvar padrões deixa a configuração atrelada ao fornecedor para que sempre venha pré-configurado quando seleciona-lo.

- Por fim, clique em iniciar conferencia
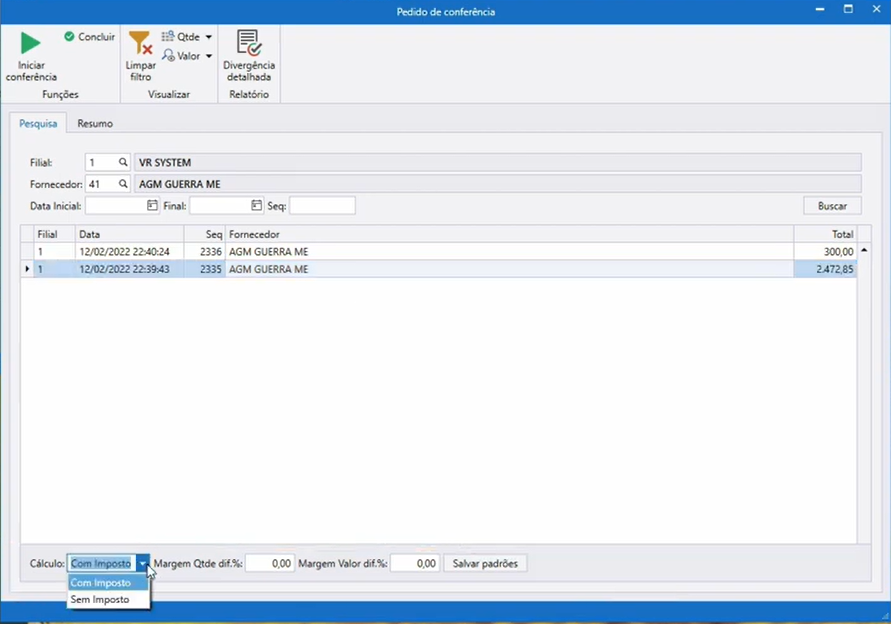
Resumo do pedido
- A aba resumo é onde será feita a verificação do pedido com a compra, ela é feita em duas etapas, a etapa da quantidade e a etapa do valor.
- Quantidade: aba que ira fazer o comparativo das quantidades pedidas com as que deram entrada. mostrando a diferença na quantidade e em percentual
- Valor: aba que ira fazer o comparativo dos preços, do pedido com os que foram comprados. Aqui é considerado o cálculo configurado na aba anterior.
- Dif $ ira mostrar o valor considerando a quantidade de casas decimais do produto.
- O erro acusado pode ser demonstrado considerando até os centavos, mesmo se passar ou faltar apenas 0,01
Informações úteis sobre ambas as abas:
|
É possível filtrar produtos por status: 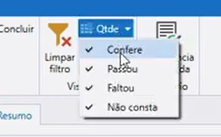 |
|

Finalizando o pedido
- Após conferir todo o pedido, clique em CONCLUIR para finalizar a conferência e poder partir para a efetivação da compra.
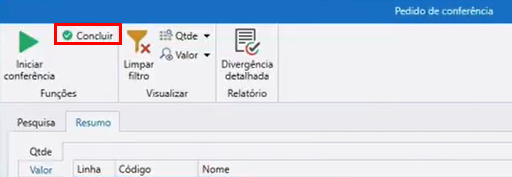
- Feito a confirmação você pode também ver diretamente na movimentação do pedido o que foi conferido, basta habilitar os campos na aba OUTROS
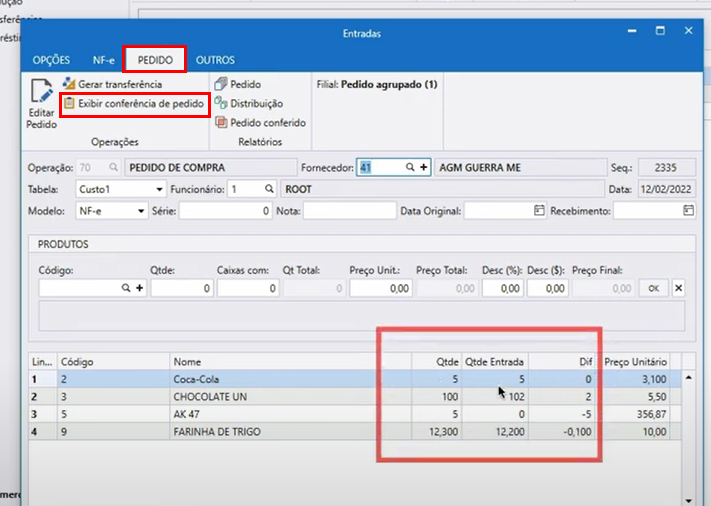
Como trabalhar com pedido parcial
- Para exemplificar esse processo, vamos colocar um cenário em que eu fiz um pedido de 100 produtos para meu fornecedor.
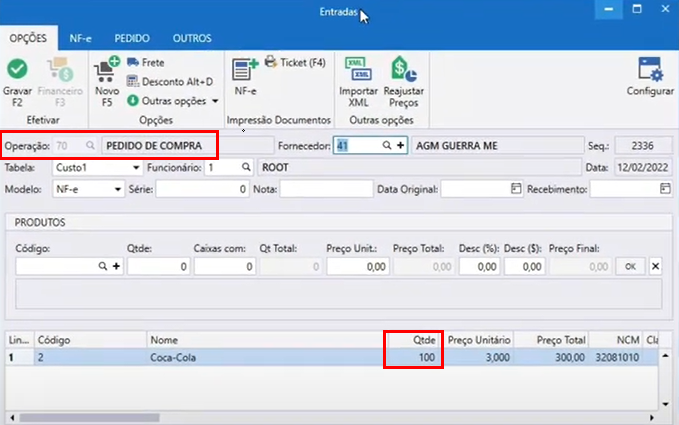
- Porem, no momento, meu fornecedor só conseguirá me mandar 30 unidades daquele produto. Como eu preciso desses produtos, vou fazer a compra da mesma forma.
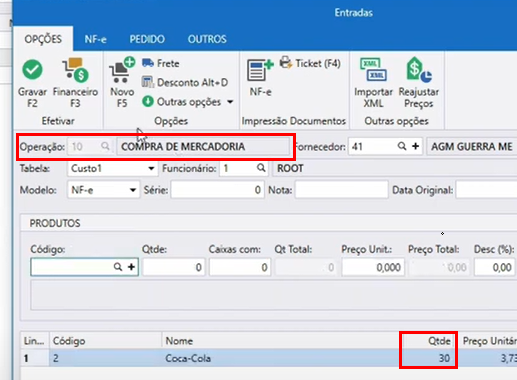
- Após fazer a compra, vou relacionar as quantidades de produto dela, ao meu pedido, de forma parcial, para estes 30 serem abatidos nos 100 que eu pedi, para que fique faltando apenas 70.
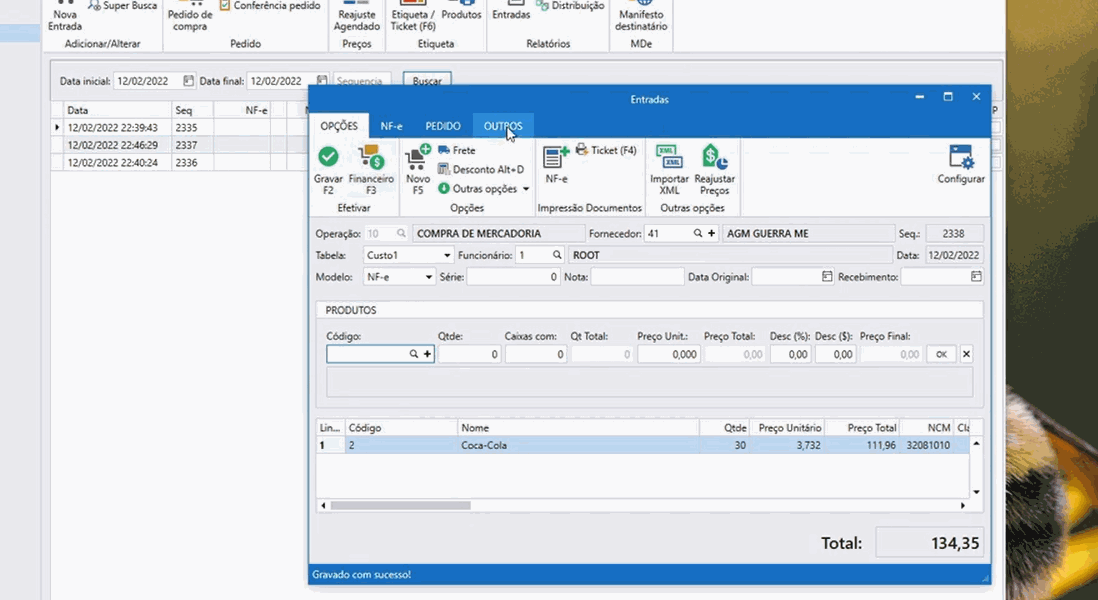
- Em outro momento, meu fornecedor me informa que já possui os 70 pedidos restantes, sendo assim, farei uma nova compra desses produtos para incluir no que resta para fechar meu pedido
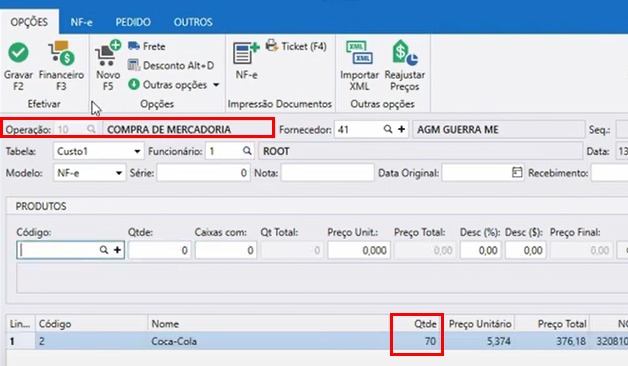
- Com a compra feita, já posso atrelar a compra ao meu pedido, para fechar a quantidade que falta.
- Quando abrir a tela, o produto não ira aparecer, por conta do filtro, como ele ja esta Conferido, para ver é preciso habilitar os conferidos no filtro
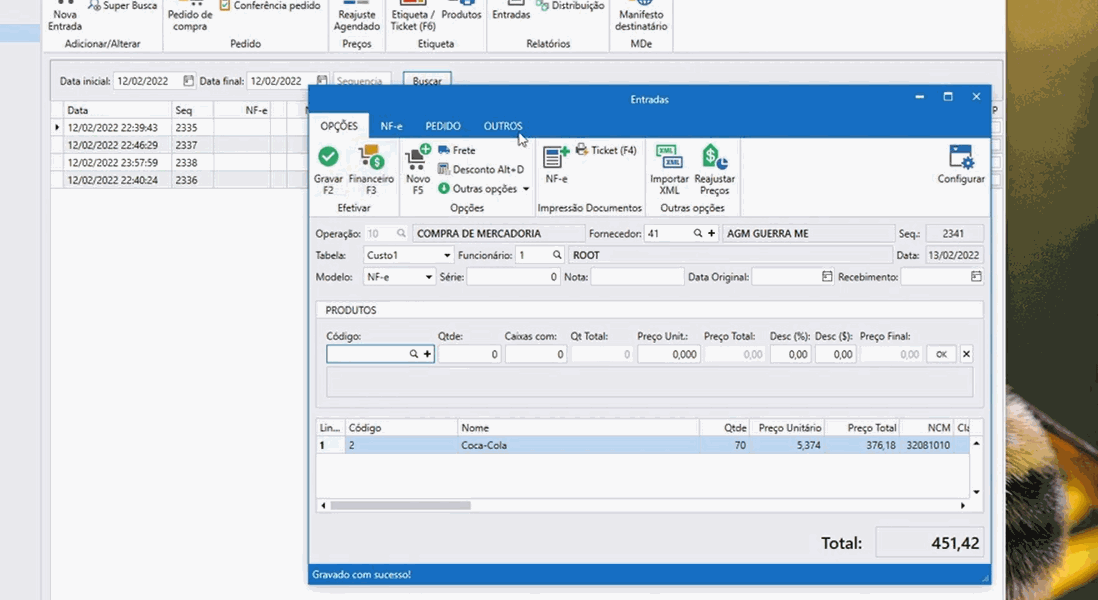
- Feito isso, as duas compras estão relacionadas ao pedido, fechando as quantidades restantes.
Permissões
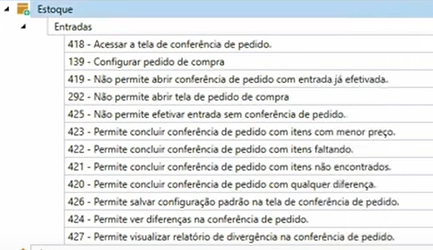 |
|