Adicionamos nas ultimas versões uma integração com a catraca da Topdata para melhorar o controle do sistema com base nas comandas. Abaixo abordaremos as configurações e o funcionamento.
Configuração inicial
Essa parte da configuração será feita fisicamente na catraca. É importante lembrar que até o momento a homologação foi realizada apenas com a catraca de modelo Fit 4 sem leitor biométrico.
Menu master
Primeiramente é necessário acessar o menu master clicando em > Menu > "F" + "1" + "9" por 5 segundos. Depois disso vá até a opção de rede
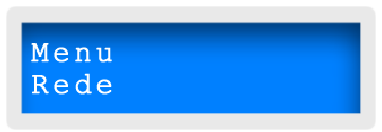
Dentro deste menu serão configuradas as principais informacoes de comunicação.
IP do servidor
Para iniciar a configuração do Ip do servidor é só pressionar OK. Esta configuração é referente à máquina que ficará rodando o Catracas em todo o momento, logo o seu IP deve ser fixo.
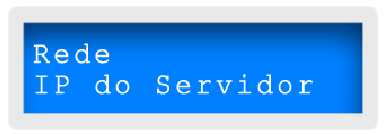
DHCP
Por padrão a catraca vem com DHCP(IP dinamico) desabilitado, porém caso seja necessário habilitar é só pressionar OK. Vale lembrar que se o DHCP estiver habilitado nao será necessário informar a máscara de sub-rede e o IP do gateway.
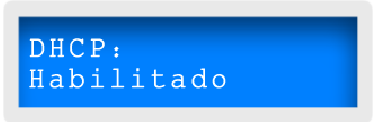
Obs: É possível verificar o IP atual da catraca atraves no Menu master > Rede > Ip do Inner.
Ip fixo
As próximas configurações estarão disponíveis caso o DHCP esteja desabilitado. Deste caso a configuração do IP, máscara de subrede e gateway deve ser feita de acordo com a rede do estabelecimento. Vale lembrar que servidor e catraca devem estar na mesma faixa.
Porta do servidor
Por padrão, a porta vem configurada com 3570 para comunicação TCP/IP, mas pode ser alterada caso necessário.
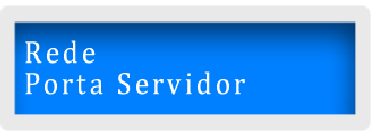
Número da catraca(inner)
O número da catraca(inner) é o identificador dela e deve ser a numeração entre 001 e 255. É importante destacar que esse numero não deve ser repetido.
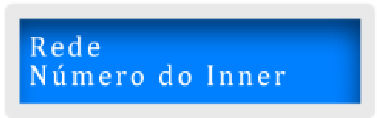
Instalação das DLL's
Para instalar as dll's necessárias é só executar o .bat como adm
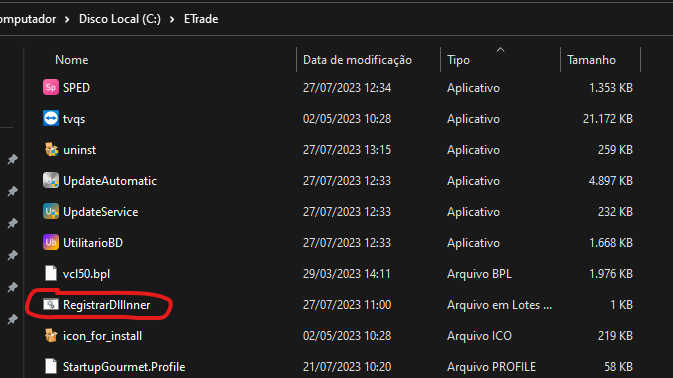
Configurações no Etrade
É necessário também inserir o código de leitura da comanda no etrade conforme a imagem abaixo
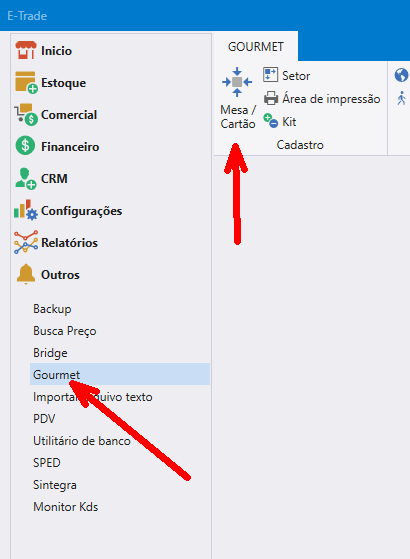
Depois disso é só selecionar uma comanda e inserir o codigo
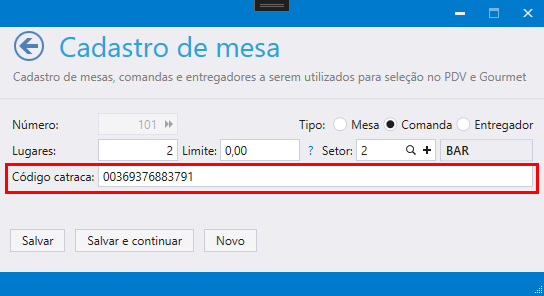
Tela principal
Na tela principal do gerenciador de catracas existem algumas informações sobre as catracas cadastradas, histórico de liberação e erros que ocorreram.
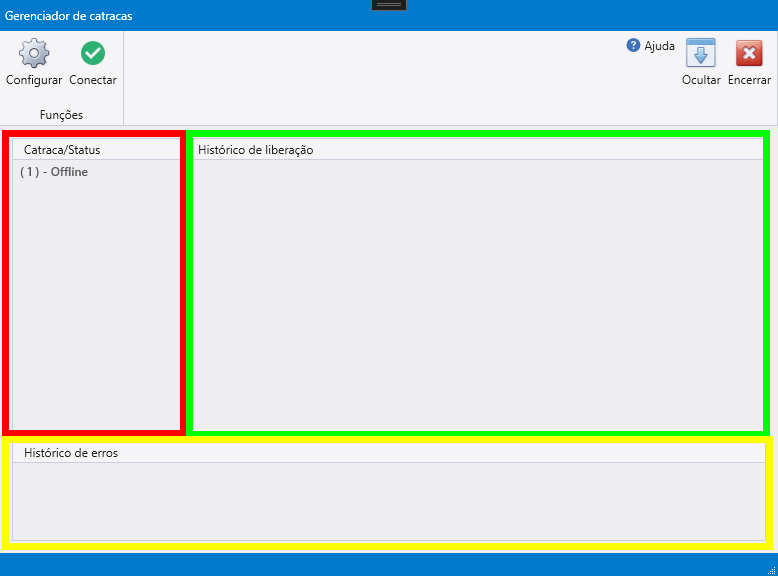
- Vermelho: Mostram todas as catracas cadastrada. Em cada linha irá mostrar o número da catraca, seguido pelo seu status. Podendo ser: Off-line/Iniciando conexão.../Online
- Verde: Mostra o histórico das comandas que foram liberadas para saída/entrada e aquelas que foram tiveram o acesso negado.
- Amarelo: Será exibido somente quando ocorrer algum erro. Mostra os erros que ocorreram, podendo ser de comunicação, falta de dll, numero incorreto da catraca, etc. Vale lembrar que pode ocorrer um erro de comunicação e a mensagem ser exibida, e alguns momentos depois a conexão com a catraca voltar ao funcionamento, ou seja, ter alguma mensagem de erro não necessariamente
- Configurar: Abre a janela de configurações
- Conectar: Inicia a conexão com todas as catracas cadastradas.
- Ajuda: Abre o post de ajuda
- Ocultar: Passa o funcionamento para seguro plano
- Encerrar: Finaliza o gerenciador
Segundo plano
Ao clicar em segundo plano, no canto inferior direito será exibida uma mensagem referente a exibiçao em segundo plano
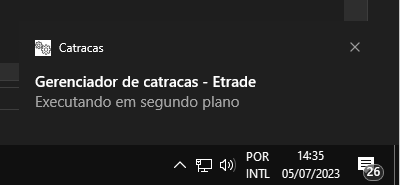
Configurações no Catracas
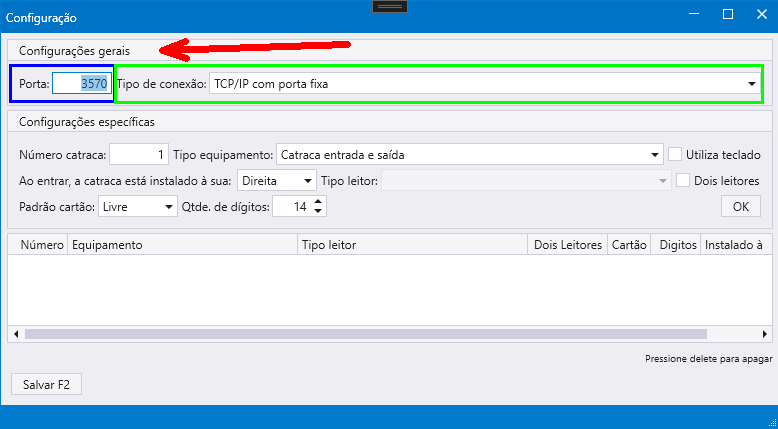
Configurações gerais são referente as configurações que são aplicadas a todas as catracas cadastradas
- Porta(Azul): Porta para comunicação TCP/IP. Todas as cadastras utilizando a mesma porta. Por padrão é 3570
- Tipo de conexão(Verde):
- TCP/IP com porta fixa: Todas as catracas utilizam a mesma porta para comunicação.
- TCP/IP porta variável: Cada catraca utiliza uma porta para comunicação iniciando na 3570, ou seja, a primeira catraca utilizada 3570, a segunda 3571, a terceira 3572.....
- TCP/IP com porta fixa: Todas as catracas utilizam a mesma porta para comunicação.
Configurações especificas são referentes a cada catraca
- Número catraca: Número de identificação informado na catraca
- Tipo equipamento: Como a catraca irá se comportar
- Catraca entrada e saída: Ao passar o cartão no leitor a catraca irá validar o acesso e liberar passagem tanto para saída, quanto para entrada.
- Catraca entrada: Ao passar a comanda no leitor a catraca irá validar o acesso e liberar para entrada
- Catraca saída: Ao passar a comanda no leitor a catraca irá validar o acesso e liberar para saída
- Catraca saída liberada: Ao passar a comanda no leitor a catraca irá validar o acesso e liberar para entrada, no entanto, é possível girar a roleta para sair sem precisar validar a comanda
- Catraca entrada liberada: Ao passar a comanda no leitor a catraca irá validar o acesso e liberar para saída, no entanto, é possível girar a roleta para entrar sem precisar validar a comanda
- Catraca liberada dois sentidos: É possível girar a roleta para qualquer direção sem validar a comanda.
- Catraca com urna: O leitor principal é desabilitado, e somente o leitor da urna funciona. Ao validar a comanda, a saída é liberada.
- Utiliza teclado: Libera a utilização do teclado da catraca
- Lado da instalação: Deve ser informado o lado que a catraca foi instalada fisicamente.
- Tipo leitor: Qual o tipo de leitor externo utilizado pela catraca
- Dois leitores: Se a catraca possui mais algum leitor
- Padrão do cartão: Livre ou Topdata.
- Qtde de digitos: Quantidade de dígitos que existem a ler a comanda(máximo: 30). Caso seja padrão Topdata a quantidade será travada em 14 dígitos
Ao finalizar a configuração é só clicar em OK para fazer o lançamento de uma nova catraca. Além disso, caso seja necessário excluir alguma catraca, é só selecionar e pressionar delete. Depois de finalizado é só clicar em Salvar.
Um exemplo da catraca instalada:
